The buttons in this section are common to the 3ds Max FBX Plug-in user interface (UI) and are available whenever the UI is displayed.
Click the Help on FBX button in the information rollout to access the 3ds Max FBX Plug-in documentation.
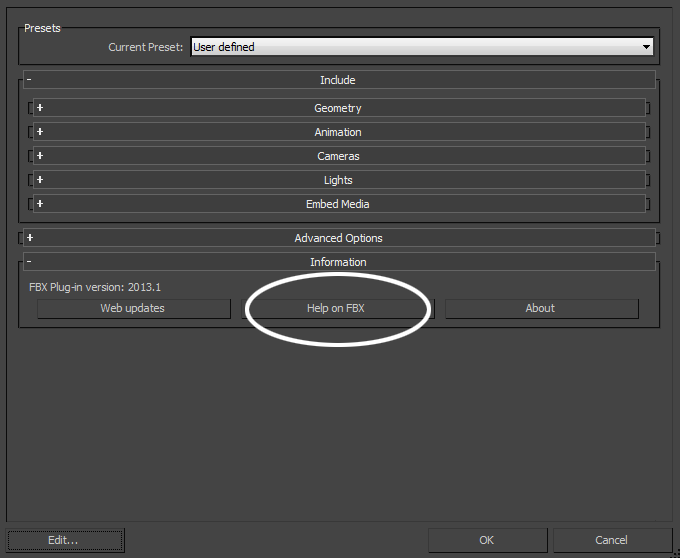
Click the Web Updates button to make sure that you are using the latest version of the 3ds Max FBX Plug-in.
This function searches the Autodesk web site to check if there is a newer version of the plug-in that you are currently using.

If you have the latest version, the following message appears:
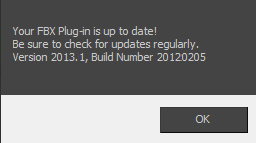
If a newer version of the 3ds Max FBX Plug-in exists, a window appears to inform you.
See Downloading the 3ds Max FBX plug-in for information on downloading and installing the latest 3ds Max FBX Plug-in.
You can use the Edit preset button to create and save custom presets with option settings that you define.
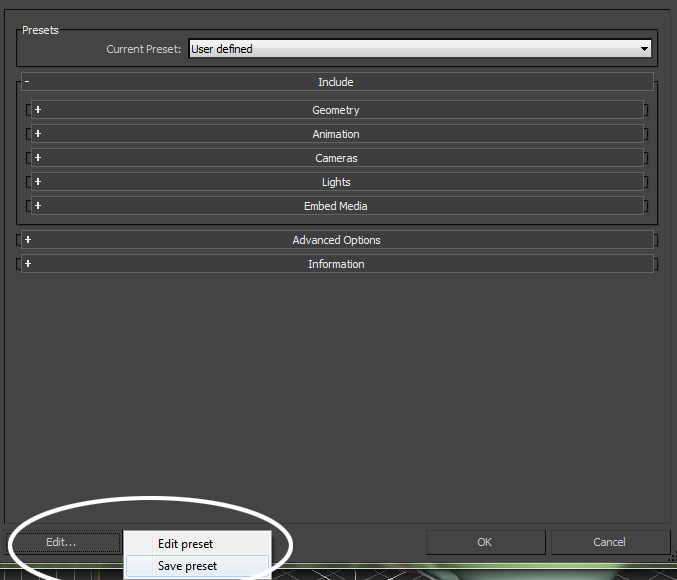
Access the Edit/Save preset options through the Edit button in the FBX plug-in UI.
The 3ds Max FBX Plug-in stores custom presets in a file so you can share them with other users. See Storing presets for more information.
See Editing a preset for information about how to create custom presets.