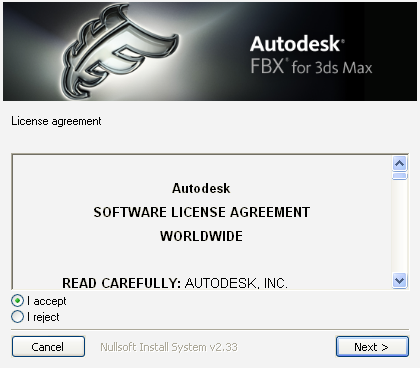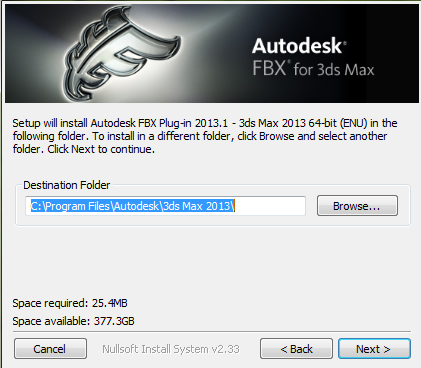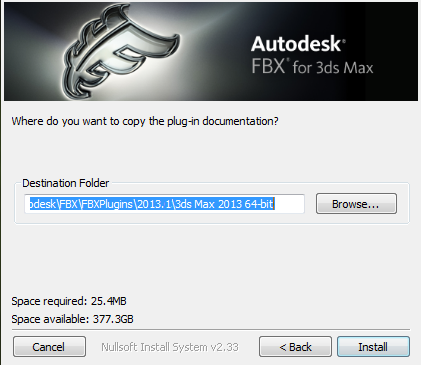The 3ds Max FBX Plug-in is available for Windows.
Windows Compatibility
The 3ds Max FBX Plug-in is compatible with the following versions of Microsoft Windows®:
- Windows XP (32/64-bit)
- Windows Vista (32/64-bit)
- Windows 7 (32/64-bit)
To install the 3ds Max FBX Plug-in:
- Exit 3ds Max.
Note If you install the 3ds Max FBX Plug-in while 3ds Max is operating, the installation cannot occur. You will receive an “Error
opening file for writing” message.
NoteIf you have previously installed older versions of the FBX Plug-ins, you may need to remove these plug-in files manually.
These files are removed automatically during the installation process, but if you receive an error or warning when you run
the plug-in, check for older versions of the plug-in files and remove them manually. To do so, search and delete the following
files: fbxmaxexp.dle and fbxmaximp.dli.
The current 3ds Max FBX Plug-in is named fbxmax.dlu and must be the only installed version of the 3ds Max FBX Plug-in.
- Download the install file from the Autodesk web site http://www.Autodesk.com/fbx. See Downloading the 3ds Max FBX plug-in for information on downloading the latest 3ds Max FBX Plug-in.
- Double-click the install file to launch the Autodesk 3ds Max FBX Plug-in installer.
- Click I accept to accept the terms of the license agreement, and then click Next.
- The next window shows the recommended installation location for the plug-in. To specify another location, click Browse to
launch the file browser.
Note If you install the 3ds Max FBX Plug-in to a different location, the plug-in will not run automatically at startup. This is because 3ds Max automatically searches
the default directory for the plug-ins. If you specify another directory you must run the plug-in manually from that location.
- Click Next.
- The next window shows the recommended installation location for the plug-in documentation. To specify another location, click
Browse to launch the file browser.
- Click Install.
- A series of dialog boxes appear asking if you would like to keep older versions of the plug-in (if applicable), open the plug-in
documentation or view the read me file. Select Yes or No for each of these options.
Note If you do not want to lose access to the FBX plug-in that ships with 3ds Max, select Yes to accept saving copies of the old
plug-in whenever you install newer versions of the FBX plug-ins.
- The Installation completed window appears. Click Close to exit the installer.
The 3ds Max FBX Plug-in is now installed.