The FBX Converter lets you drag and drop files to convert them to supported file formats. You can convert an FBX file to FBX, DXF, OBJ, or DAE (COLLADA) but you can only convert 3DS, DXF, OBJ, or DAE (COLLADA) to FBX format.
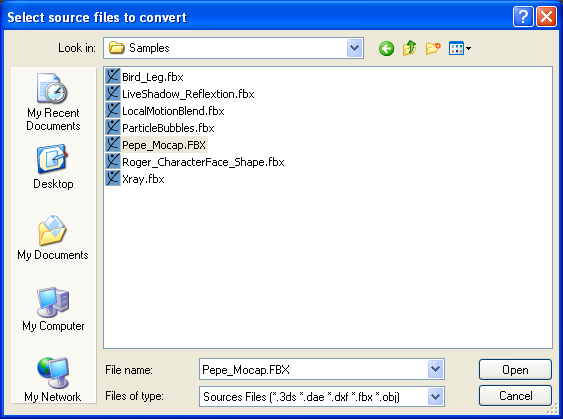
The file appears in the Destination files area to show you where converted file(s) will be saved. You can change the destination later.
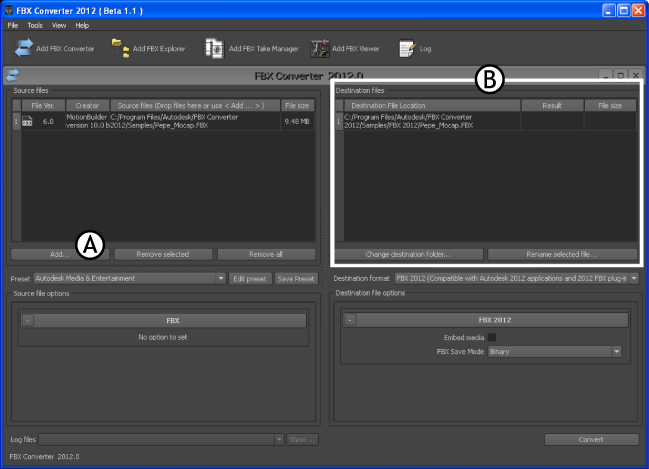
FBX Converter A. Add button B. Destination files area
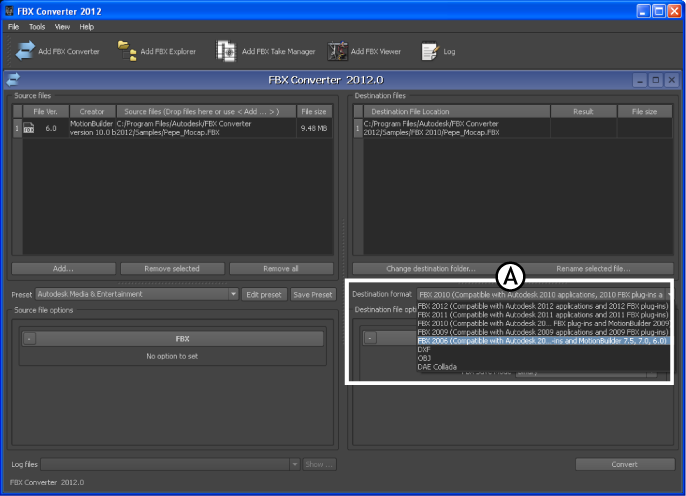
Expand the Destination format menu (A) to view a list of available conversion formats.

FBX Converter A. Source file options. In this case, no options are offered.

FBX Converter A. Destination file options
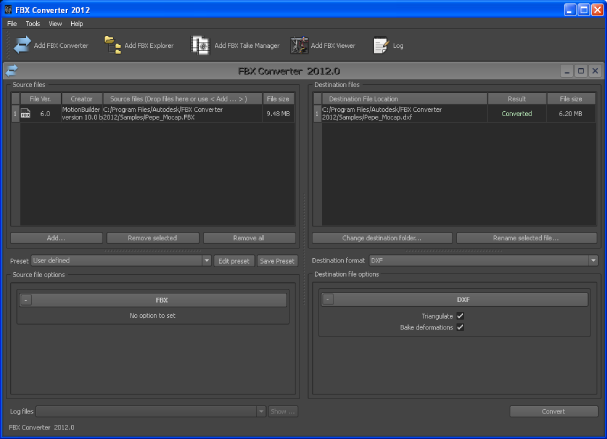
Completed conversion
If the files already exist in the destination folder, a dialog box appears asking you to Overwrite, Skip, or Rename the file. You can also abort the conversion process which would cancel the remainder of the conversions.
If any conversion errors occurred, they are displayed in the Destination file Result column and an error log is created. View this file in the FBX Converter’s Log file menu.
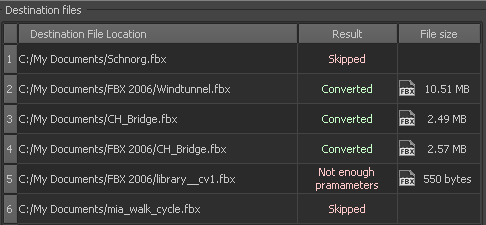
Conversion errors appear in the Result column.
If a file converts successfully, the result column turns green and the word “Converted” appears. If the conversion is unsuccessful, the corresponding cell becomes red. Skipped files are shown as “Skipped”.