This section describes how to import files using the 3ds Max FBX plug-in:
If you do not see FBX file extension the File of Type menu, it did not correctly install or is not the correct version. Check that you have the correct version of the 3ds Max FBX plug-in and reinstall it. Do not run 3ds Max while you install the plug-in. See Web updates for information on how to verify your plug-in version.
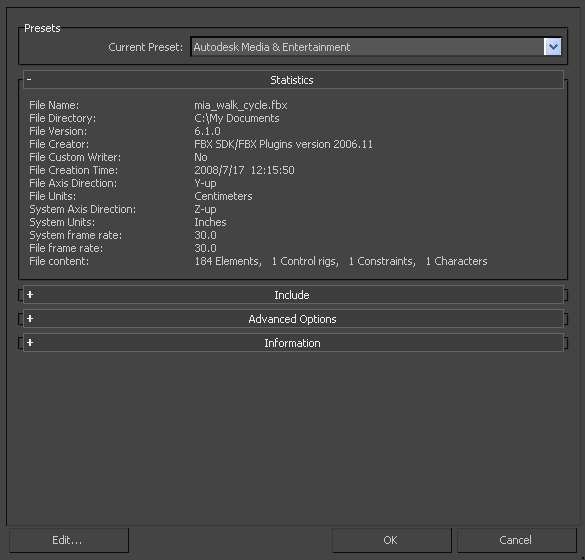
There is a difference between “Errors” vs. “Warnings”. The plug-in reports an error when something unexpected occurs. When the plug-in reports an error, it indicates that the consequences of that error are unknown. Warnings inform users when the plug-in applies conversions to the source data to convert the data into a format that the destination application can read.