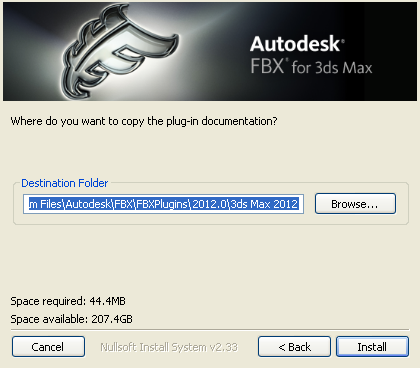The 3ds Max FBX plug-in is available for Windows.
Windows compatibility
The 3ds Max FBX plug-in is compatible with the following versions of Microsoft Windows®:
- Windows XP (32/64-bit)
- Windows Vista (32/64-bit)
- Windows 7 (32/64-bit)
To install the 3ds Max FBX plug-in:
- Exit 3ds Max.
Note
If you install the 3ds Max FBX Plug-in while 3ds Max is operating, the installation cannot occur. You will receive an “Error
opening file for writing” message.
Note
If you have previously installed older versions of the FBX Plug-ins, you may need to remove these plug-in files manually.
These files are removed automatically during the installation process, but if you receive an error or warning when you run
the plug-in, check for older versions of the plug-in files and remove them manually. To do so, search and delete the following
files: fbxmaxexp.dle and fbxmaximp.dli.
The current 3ds Max FBX plug-in is named fbxmax.dlu and must be the only installed version of the 3ds Max FBX plug-in.
- Download the install file from the Autodesk web site http://www.Autodesk.com/fbx. See Downloading the 3ds Max FBX plug-in for information on downloading the latest 3ds Max FBX plug-in.
- Double-click the install file to launch the Autodesk 3ds Max FBX Plug-in installer.
- Click I accept to accept the terms of the license agreement, and then click Next.
- The next window shows the recommended installation location for the plug-in. To specify another location, click Browse to
launch the file browser.
Note
If you install the 3ds Max FBX plug-in to a different location, the plug-in will not run automatically at startup. This is because 3ds Max automatically searches
the default directory for the plug-ins. If you specify another directory you must run the plug-in manually from that location.
- Click Next.
- The next window shows the recommended installation location for the plug-in documentation. To specify another location, click
Browse to launch the file browser.
- Click Install.
- A series of dialog boxes appear asking if you would like to keep older versions of the plug-in (if applicable), open the plug-in
documentation or view the read me file. Select Yes or No for each of these options.
Note
If you do not want to lose access to the FBX plug-in that ships with 3ds Max, select Yes to accept saving copies of the old
plug-in whenever you install newer versions of the FBX plug-ins
- The Installation completed window appears. Click Close to exit the installer.
The 3ds Max FBX plug-in is now installed.