Windows installation
The 3ds Max FBX Plug-in is available for Windows.
To install the 3ds Max FBX Plug-in:
The current 3ds Max FBX Plug-in is named fbxmax.dlu and must be the only installed version of the 3ds Max FBX Plug-in.
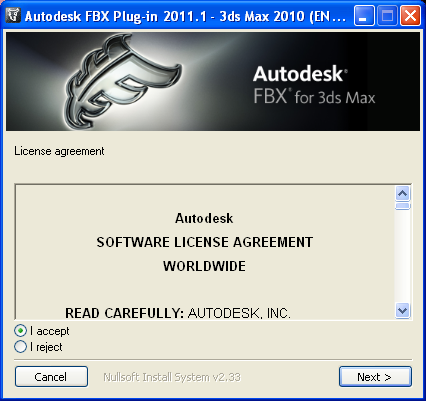
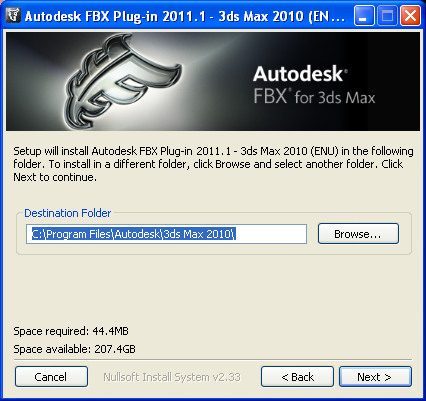
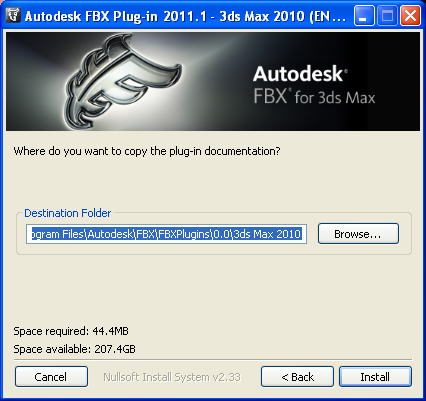
The 3ds Max FBX Plug-in is now installed.