The buttons in this section are common to the 3ds Max FBX Plug-in user interface (UI) and are available whenever the UI is displayed.
Click the Web Updates button to make sure that you are using the latest version of the 3ds Max FBX Plug-in.
This function searches the Autodesk web site to check if there is a newer version of the plug-in that you are currently using.
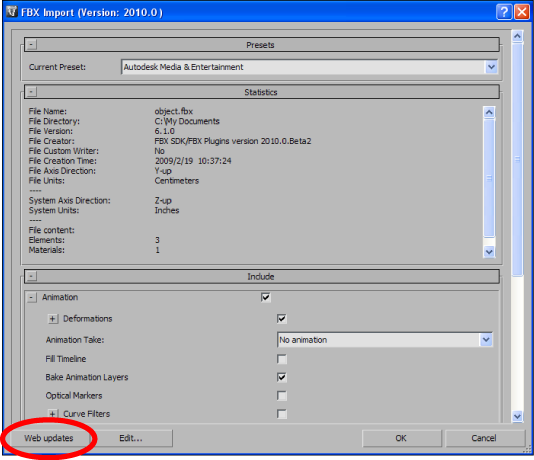
If you have the latest version, the following message appears:
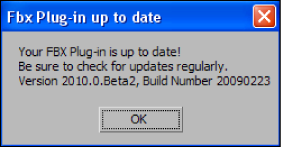
If a newer version of the 3ds Max FBX Plug-in exists, a window appears to inform you.
See Downloading the 3ds Max FBX plug-in for information on downloading and installing the latest 3ds Max FBX Plug-in.
You can use the Edit preset button to create and save custom presets with option settings that you define.
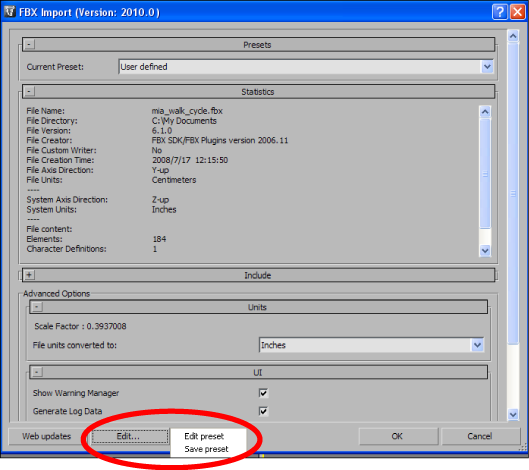
Access the Edit/Save preset options through the Edit button in the FBX plug-in UI.
The 3ds Max FBX Plug-in stores custom presets in a file so you can share them with other users. See Storing presetsfor more information.
See Editing a preset for information about how to create custom presets.