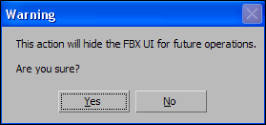Show in Contents

Add to Favorites

Home: Autodesk 3ds Max FBX Plug-in Online Help

Generate log data

UI

FBX file format

Show/Hide UI
Activate
the Show/Hide UI option to display the FBX UI. This option is active by
default, so the 3ds Max FBX Plug-in interface always appears.
Disable this option to
hide the FBX UI for future operations.
If you disable this option,
the following message appears:
NoteIf you disable Show/Hide
UI, the UI is NOT visible for future export operations. To restore
UI visibility, hold down the SHIFT key during export.
During your next export
operation, the following message displays:
Hold the Shift key on
your keyboard to display the FBX UI.
Note The plug-in sets
this option independently for export and import plug-ins. This means
that if you want to hide the FBX UI for both the exporter and importer,
you must set this option separately in both UIs.