Trims a surface and converts a four-sided trimmed surface into an untrimmed (natural) surface.
Trim Convert Settings
-
-
If this box is checked, you can trim the surface along projected curves or you can select a surface and generate a trimming
curve automatically from the intersection with the target surface. By default it is unchecked.
-
-
Displays when is selected.
– Creates trimming curves by projecting the selected curves onto the target surface.
– Creates a trimming curve from the intersection of the selected surface and the target surface.
You can use the or method in a single trimming operation by toggling back and forth between them.
Vector Options
These options are only available if is turned on.
-
-
Specifies a projection vector along that axis.
-
-
Specifies a vector normal to the current view. The vector is not drawn in the view windows.
If the current view is changed, click to update the vector.
Note
You can project different curves along different views vectors. However, if you click , or select a different vector option, all curves-on-surface are updated to match the current projection vector.
-
-
Lets you specify the name of an existing vector in the field, or pick the vector in the view.
-
-
The projection is done along the surface normals instead of using a single vector direction.
-
-
This text field only appears when is selected. It displays the name of the selected vector object. Alternatively, you can type in the name of a vector object.
-
-
This button only appears if is selected. Click it to update the vector if the view has been modified
-
-
Click this button to create a vector construction object in the view windows.Otherwise, the tool uses the vector direction
you specified, but you are not able to see and re-use the vector.
Control Options
-
-
The degree of the new untrimmed surface in the U and V directions.
-
-
The number of spans of the new untrimmed surface in the U and V directions.
-
-
Turn on this option to change the orientation of the U and V axes on the new trim converted surface.
-
-
Displays the maximum deviation between the original trimmed surface and the new untrimmed surface.
-
-
Displays the maximum deviation between each edge of the original trimmed surface and the new untrimmed surface.
-
-
Keep the original trimmed surface after creating the new untrimmed surface.
-
-
Automatically updates the surface when you adjust the .
Display Options
-
-
If this box is checked, green locators indicate the intersections between the trim curves, and between the trim curves and
trim surfaces. Red locators indicate trim curve endpoints that do not intersect any other curve-on-surface or trim surface
edge.
-
-
The relative size of the trim region selectors in the U and V parametric directions on the surface. Adjust these sliders if
the selectors (crosses) appear too small or too large on your model. The values range from 0.01 to 2.0.
Note
The option has been replaced by a plug-in called which can be loaded through Utilities > Plug-in Manager . shrinks the UV parameters of the underlying surface to cover only the visible (non-trimmed) parts of the surface. This functionality
is useful when applying label-style textures to the surface.
. shrinks the UV parameters of the underlying surface to cover only the visible (non-trimmed) parts of the surface. This functionality
is useful when applying label-style textures to the surface.
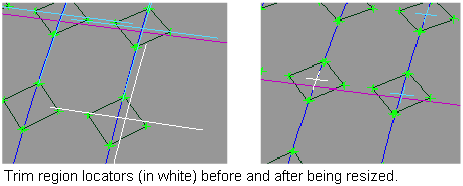
 . shrinkToTrim shrinks the UV parameters of the underlying surface to cover only the visible (non-trimmed) parts of the surface. This functionality
is useful when applying label-style textures to the surface.
. shrinkToTrim shrinks the UV parameters of the underlying surface to cover only the visible (non-trimmed) parts of the surface. This functionality
is useful when applying label-style textures to the surface.