View your models at true scale (1:1) in orthographic windows.
True scale (or 1:1 scale) means that a 10 centimeter long object appears as 10 centimeters long when measured on the screen with a measuring tape.

 .
.
The option box opens, and a distance measurement (red line) appears in the current orthographic window.
This also works in the Perspective window if Perspective is turned off in the Viewing Panel, and one of the preset orthographic views (horizontal or vertical arrows) is clicked in the Viewing Panel. (See Use the view panel.)

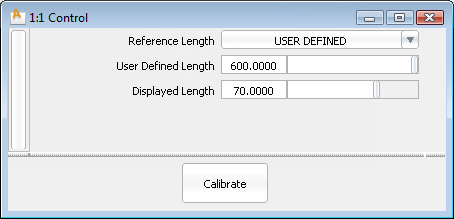
 to set and lock your view to true scale.
to set and lock your view to true scale.
A 1:1 label appears in the window title bar to indicate that you are in true scale mode.
 again to toggle back to regular viewing mode.
again to toggle back to regular viewing mode.