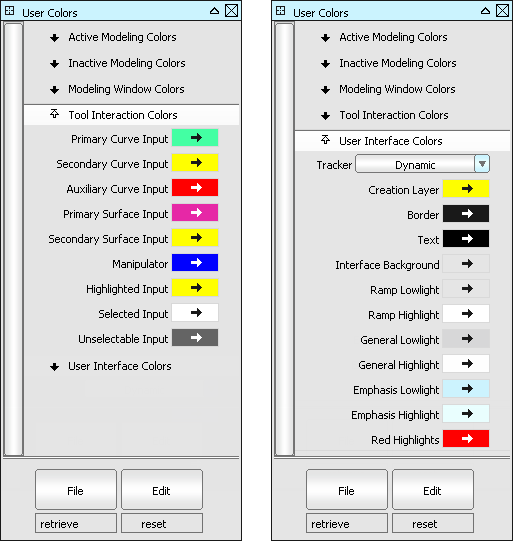New screen management features
We introduced new interface features to help you make the most of your screen space. In addition to removing empty space to reduce the sizes of option boxes and control windows, we added the ability to:
To collapse/expand, click the triangle, or double-click the title bar.
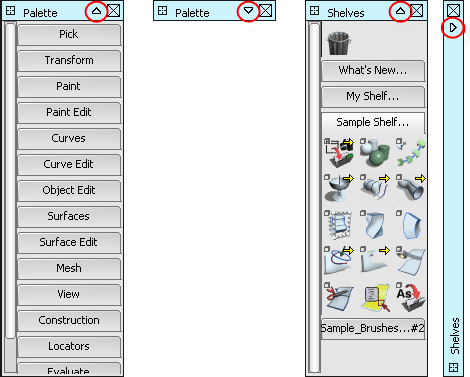
To choose which direction to collapse/expand the Palette, Shelves, and control windows, click the arrow on the title bar and select an arrow.
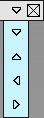
To collapse/expand the Palette, Shelves, or control windows automatically, click the box on the title bar and select Auto Hide. With Auto Hide selected, only the title bar displays until you move your cursor over it.
To open help for the palette, shelves, and control panels, click the box on the title bar and select Help.
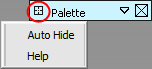
Drag the title bar until the edge snaps to the edge of the application window or the window area.
Drag the title bar until the edge snaps to the edge of the panel. A red line appears on the top of the title bar of the stationary panel, indicating that it is the parent panel. When you drag that panel, the attached panels move with it.

Consistent input colors across surfacing tools
We added tool interaction and user interface color preferences (Preferences > Interface > User Colors).