The environment parameters define the appearance and properties of the environment. All parameters except Linear Reflection controls and Ground Plane are available for software renders; Linear Reflection controls are only available for Hardware Shade mode, and only if the shading method is set to Per Pixel.
A subset of parameters are available for Hardware Shade mode, and these will vary, depending on whether the shading mode is set to Per Vertex (a small selection) or Per Pixel (a larger selection of parameters).
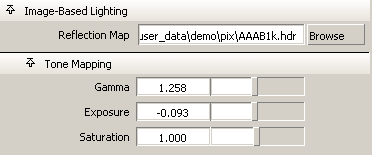
Either type the full or relative path to the High Dynamic Range (HDR) image to be used as a reflection map or click the Browse button to navigate to the file. HDR images are the only type of image allowed to be used as reflection maps for Image-Based Lighting.
HDR images can be created using Photoshop CS2, HDRIshop, or purchased; some are available on the web, as well (search for “royalty-free HDR images”).
The contribution of image-based lighting to illuminating the model can be controlled by tone mapping. HDR images, since they have a wide range, may produce a resulting rendered image that may need to be "toned" to represent lighting that is suitable for the scene. The toning is applied near the end of the rendering process, and the final rendering accounts for both the toned image-based lighting and the rendering done with regular lights. The tone mapping does not affect regular lights.
As with digital photography and images that are higher than 24 bits, the longer the original data is maintained and the later in the process that it is reduced to 24 bits, the more value the high dynamic range data can contribute to the final image.
The Pix File Backdrop parameters let you specify an image file, or a series of image files, to use as a background.
Fog (available in software renderings)
The Fog parameters control whether the environment contains fog, and let you specify fog properties. Use environmental fog to simulate fog, mist, dust, haze, smog, dispersed smoke, or great distances.
The type of fog present in the environment.
| Off | no environmental fog |
| Constant | constant density fog |
| Layered | fog whose density varies with altitude (see Layered Fog Parameters) |
| Min/Max | constant density fog between the Min and Max Distance from the camera (see Max/Min Fog Parameters) |
Determines the distance that you can see through environmental fog. (The color Value controls fog density in the direction of the camera’s view.) Fog Depth is the distance away that a surface must be before it has half of its light scattered by the fog. Fog density also depends on the scale of your scene. Small scenes require a higher Fog Depth value than large scenes to have the same effect.
The slider range is 0 (nothing visible) to 1 (most objects visible). The default color Value is 0.039.
The Layered Fog Parameters control the appearance of layered environmental fog. They are only available if Fog Type is Layered.
The Min /Max Fog Parameters control the appearance of Min/Max environmental fog. They are only available if Fog Type is Min/Max.
User Defined: The shadow is generated from either a spot light or directional light created by the user. The appropriate light is selected through the Multi-lister where the color and transparency of the shadow can be modified.
Directly Above: The shadow is generated from a single light source located directly above the model. The light source cannot be edited.This is the default.
45 degrees left: The shadow is generated from a single light source located at 45 degrees to the left and above the model. The light source cannot be edited.
45 degrees right: The shadow is generated from a single light source located at 45 degrees to the right and above the model. The light source cannot be edited.
The ShaderGlow parameters determine the type of effect produced when a shader’s glow intensity (Glow Intens value) is not zero. See Glow Intens (Glow Intensity).
The type of glow a shader produces when its Glow Intensity value is not zero. The default setting is LINEAR.
| Off | No glow |
| Linear | Glow slowly diminishes from the surface |
| Spectral | Lower wavelengths (red) refract (or spread) more than the higher frequencies (blue) |
| Rim Halo | Forms a circular ring with a soft central glow. The size of the ring is determined by the halo Spread value. |
The type of halo a shader produces when its Glow Intensity value is non-zero. The default setting is Linear.
| Off | No halo |
| Linear | Halo slowly diminishes from the surface |
| Spectral | Lower wavelengths (red) refract (or spread) more than the higher frequencies (blue) |
| Rim Halo | Forms a circular ring with a soft central glow. The size of the ring is determined by the halo Spread. |
Evaluates glows in the rendered scene, and based on the maximum intensity found, automatically adjusts the intensity of shader glows. The default setting is ON.
Although Auto Exposure is very useful, you should not use it during an animation. This is because each frame could have a very different intensity adjustment, resulting in glow flicker between frames. See Common glows problems for information on eliminating glow flicker.
The Glow parameters control the appearance of shader glow effects. These parameters are similar to the light Glow parameters (see Glow).
Determines how focused the glow effect is. The slider range is 0 (concentrated glow, fast decay) to 1 (ball-like glow). The default value is 0.1.
The degree to which a glow effect can be focused is limited. For very low values of Eccentricity (0.01), increase the Quality value. Generally, it is better to use a glow with a low Spread value and a halo with a high Spread value.
Randomizes the spread of shader glows to simulate starburst effects and eyelashes refracting light. The slider range is 0 to 4. The default value is 0.
Negative values of Radial Noise will create a thicker noise. Use the Noise Freq. parameter (under Radial Effects) to adjust the smoothness of this effect.
Simulates camera star filter effects. The slider range is 0 to 4. The default value is 0.
The Star Level parameter is often effective when combined with a high value of Radial Noise. Use the Star Points parameter to set the number of points on the star. Use the Rotation parameter to rotate the star.
The Halo parameters control the appearance of shader halo effects. These parameters are similar to the light Halo parameters (see Halo).
Control the appearance of shader halo effects. These parameters operate the same way as the Glow parameters Eccentricity, Radial Noise, and Star Level (see Glow).
The Radial Effects parameters control the appearance of shader glow and halo radial effects (Radial Noise and Star Level).
Controls the smoothness of shader glow and halo radial noise (see Radial Noise). The slider range is 0 to 1. The default value is 0.5.
The Master Lighting Control parameters act as scaling factors that are applied to all lights in the scene.
A new visualization tool enables you to see your model as if it were surrounded by long fluorescent light fixtures. The linear reflection tool is only available in hardware shade mode.
How to create linear reflections
 and check that the shading mode is set to Per Pixel.
and check that the shading mode is set to Per Pixel.

