Set colors for the Alias interfaces, such as picked and unpicked geometry and interface elements.
Change the colors used by Alias
- Choose Preferences > Interface > User Colors
 .
.
- Double-click the arrow next to the section title to view the current or default color options.
Note
For Active and Inactive states, the element will define the colors for all elements that do not have a specific color in the User Colors panel.
- Drag the slider next to the element to choose a color. To set a custom color, click the color swatch beside the parameter
heading.
- Open the pop-up menu at the bottom of the window and choose to save your color setup.
Add a color to the color palette
- Choose Preferences > Interface > User Colors
 .
.
- Click the square beside the parameter heading to open the
- Click .
- Set the current color using the sliders or range fields.
- Click in any square of the color palette to place the current color in it.
 .
.
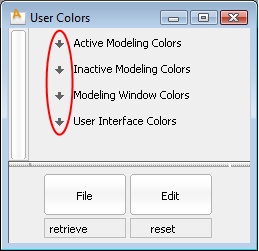
 .
.