If you are using the Windows browser, you can import the image as a layer directly from the Canvas Layer Editor by choosing Layer > New image layer (import) in the editor’s menu.
If you are using the Alias browser, choose File > Import > Canvas Image .
.
If importing a Photoshop PSD file, each layer is imported individually and retain its name.
The type of browser can be changed by choosing Preferences > General Preferences and going to the System section.
and going to the System section.
You may want to import an image file to use as a reference or basis for a sketch. You can either import an image as a new canvas plane or import an image as an image layer into an existing canvas plane.
You can also drag an image from Windows Explorer or PortfolioWall and drop it into Alias to import it as an image layer.
If you import an image file that contains transparency or opacity information (that is, an alpha channel), the transparency information is also imported.
To import an image file as a layer using the Windows browser
 icon next to the canvas name in the Construction Plane Editor or select it from the lister in the Canvas Layer Editor. The former takes priority.
icon next to the canvas name in the Construction Plane Editor or select it from the lister in the Canvas Layer Editor. The former takes priority.
The image is shown in the Preview window.
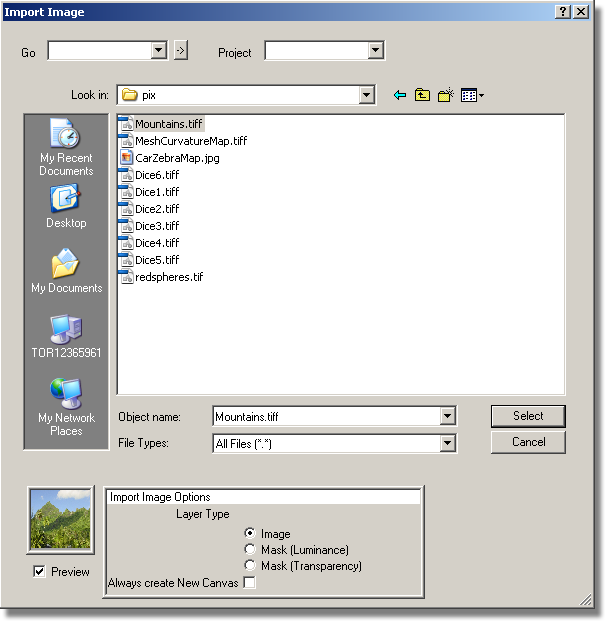
If Always create New Canvas was on, a new canvas plane is created and the image is loaded onto it as an image layer (filling the entire canvas plane). The size of the canvas plane is based on the size of the current view window.
Otherwise, the image is imported as a new image layer and centered on the canvas plane.
The new layer becomes the active layer.
If importing a Photoshop PSD file, all the layers are imported as separate image layers in the canvas, with the same names.
To import an image file as a layer, using the Alias browser
 icon next to the canvas name in the Construction Plane Editor or select it from the lister in the Canvas Layer Editor. The former takes priority.
icon next to the canvas name in the Construction Plane Editor or select it from the lister in the Canvas Layer Editor. The former takes priority.

 to open the option box.
to open the option box. 
If Always create New Canvas was on, a new canvas plane is created and the image is loaded onto it as an image layer (filling the entire canvas plane). The size of the canvas plane is based on the size of the current view window.
Otherwise, the image is imported as a new image layer and centered on the canvas plane.
The new layer becomes the active layer.
If importing a Photoshop PSD file, all the layers are imported as image layers in the canvas, with the same names.
About importing mask layers from PSD files
Layer masks and Vector masks from PSD files are not supported. The mask effects on the layers are ignored when they are imported into Alias. To work around this: