To set up a basic transformer rig, start by clicking the Transformer Rig icon to open the Transformer Rig toolbox.
First, the Transformer Rig expects you to specify the initial set of target geometry.
When you're satisfied with your selection, click Accept Targets.
Remember: you can always add to or remove from the target geometry set later.
Press [Free] and [Predefined] to add modifiers!
 .
.
Press [Flexible] and [Rigid] to add geometry to transform, [Free] and [Pre-Defined] to add modifier geometry, [Constraints] to add constraint geometry, and [Go] to finish.
At this point, you may want to edit the pick mask before selecting curves to use as constraints.
Instead of using the Marking Menu, click on the Show Pick Mask icon to open the Transformer Rig Pick Mask: Add Target Mode window to modify the pick mask.
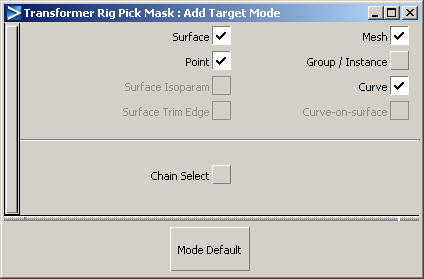
You may want to turn off options for entity types that you don’t want to accidentally pick.
The following confirm box appears:
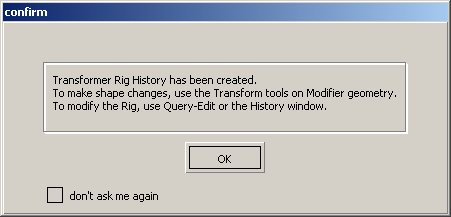
This message reminds you that the Transformer Rig has been set up and is ready to use with the rest of Alias.