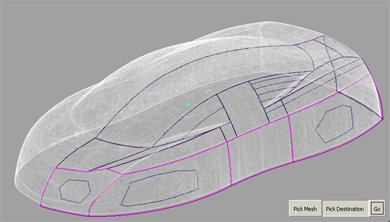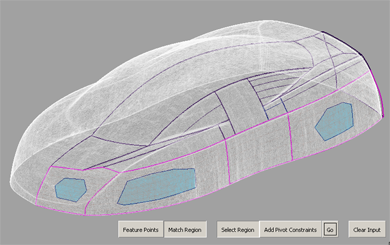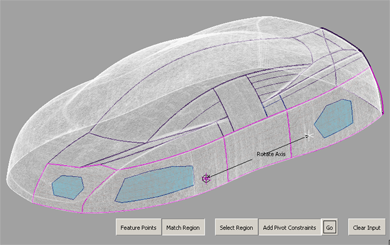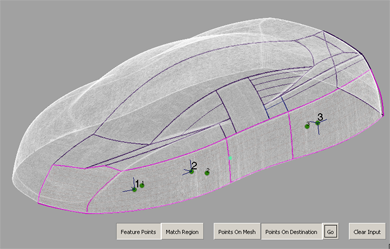How to align a scanned source mesh (from some area of an object) to a destination mesh (or surface) by specifying regions
where the data matches on both.
This is useful for updating a digital model based on scan data, after the physical objects have been modified in some areas,
and re-scanned.
The input to this tool consists of a source mesh, (also referred to as the scan - for example, a re-scanned area of an object),
and destination meshes or NURBS surfaces to which the source mesh must be aligned.
The source mesh is transformed so as to minimize the average deviation between the source mesh position and the destination
meshes/surfaces.
During the iterative alignment of the scan data, you can restrict the rotation and translation along world space axes, as
well as specify a rotation pivot or an axis of rotation.
To ensure fast and accurate results, an area of the source mesh should not have changed, and should match an area on the target
object(s). However, the tool will still operate even if these areas are not exactly identical.
To align a mesh to other meshes or surfaces
- Choose Mesh > Mesh Positioning

 .
.
- Select the mesh (scan) you want to position.
The mesh is highlighted in white.
- Select one or more destination meshes or NURBS surfaces to align to.
The targets are highlighted in purple.
Note
If you need to de-select or select another source mesh or destination geometry at this point, press the or button, and click the geometry to select or de-select.
- Press the button at the bottom of the window.
A new series of buttons appears at the bottom of the window.
Note
If was turned on in the control window, the source mesh is shaded with a deviation color map.
Method 1: Using regions for positioning
- Press the button.
- Select the region(s) of the mesh that are matching the targets, by clicking down points to form polygonal selection area(s).
Press the button before selecting each additional region.
All selected regions are highlighted in blue.
If you do not select any regions, the whole mesh is used.
Note
To de-select all regions, press the button.
- To specify a rotation pivot or rotation axis, press the button, then click on the mesh in one or two locations respectively.
The points you clicked appear as locators lying on the source mesh. You can reposition them with the mouse.
Note
When specifying a rotation pivot or axis, the option is automatically set to to make the results of the re-positioning more predictable.
- Press the button at the bottom of the window.
- The source mesh (scan) is translated and rotated (according to the options specified in the control window) so that the selected
regions achieve the best possible match with the targets.
- A deviation color map is displayed on the source mesh (if is turned on.)
- The , and values are displayed in the control window.
- Press the button repeatedly to iteratively converge on the best placement.
The alignment should improve and the deviation between source and target decrease with each iteration. Note that convergence
of the iterations is only guaranteed when is set to
Note
Use to undo the last iteration.
- You can also change some of the options in the control window, then press the button to recalculate.
- If you want to undo all the iterations and return the source mesh to its original position, press in the control window.
Method 2: Using Feature Points for positioning
Instead of selecting matching regions on both the source and destination geometry, you can also specify matching points.
This method is most useful when the source or destination has features (for example grooves or bumps) not present on the other,
or when the source is not already positioned in the vicinity of the destination.
Note
When using this method, , , , and are all ignored. Both translation and rotation are always applied during the positioning.
- Follow steps 1 to 4 from the previous workflow.
- Press the button at the bottom of the window.
New buttons appear.
- Click down on the source mesh to position the first set of points.
The points appear as numbered bullets: 1,2,...N
- Press the button.
- Click on the destination meshes or surfaces to position the points that should match the ones on the source mesh.
The points appear as numbered bullets: 1,2,...N
Note
At any time, you can add additional points to the source mesh or destination geometry by first pressing either the or button.
- Once all points are selected, press .
The source mesh is positioned so that the two sets of points achieve the best fit: point N on the source attempting to match point N on the destination.

 .
.