Add to an existing curve or surface by extending from an endpoint or edge. You can extend straight out or continue the curvature at the endpoint or edge.
You can also extend a trimmed surface if the Merge option is turned off, and you select a boundary which is a surface isoparm (constant U or V). You cannot select a trim edge.
If Merge is off, selecting an interior isoparm on a surface will cause the extension to start from the selected isoparm. If Merge is on, the extension will start from the closest edge.
Extend a curve or surface by extrapolating its shape
 .
.
A double arrowhead manipulator (for curves) or thick green border with three double arrowhead manipulators (for surfaces) indicates which end or edge will be extended.
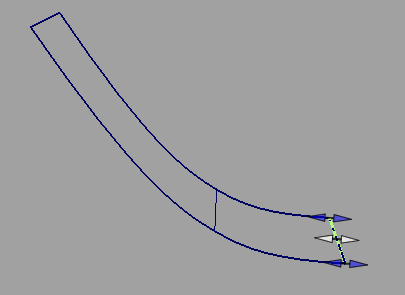
 (Windows) or
(Windows) or  (Mac).
(Mac).

If using the Extrapolate type with Merge on, you can select two opposite edges of a surface and symmetrically extend both at the same time, as shown below.
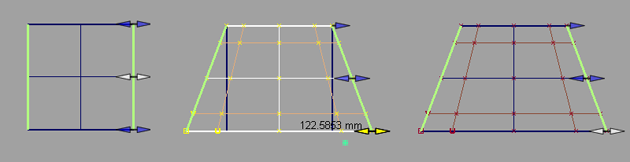
In all other cases, you can only use non-proportional Extend when a single edge is selected. Consequently it will not work when Chain Select is on and several tangent continuous edges are selected automatically.
 +
+  (Windows) or
(Windows) or  +
+  (Mac) keys and click down on the curve. Hold down
(Mac) keys and click down on the curve. Hold down  (Windows) or
(Windows) or  (Mac) to snap to a grid intersection, or
(Mac) to snap to a grid intersection, or  (Windows) or
(Windows) or  (Mac) to snap to a control point (CV, edit point).
(Mac) to snap to a control point (CV, edit point).
If extending curves, snapping to another curve will intersect the extended curve with the snap curve in the current view only.
Add CVs or edit points to the beginning or end of a curve
The type of point you pick (CV or edit point) is the type you will add.
 .
.
The curve behaves differently after I add points?
Adding points to the beginning of a curve may affect tools that work differently depending on the direction of a curve.
The Add points tool does not actually add points to the beginning of a curve. If you have picked the first CV or edit point, the tool reverses the curve and then adds the new points to the end.