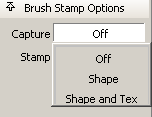The options let you capture and paint with an image. You can capture a snapshot of just the shape, or the shape and its texture
(color) as well. It is a two-step process that includes the image’s capture and its subsequent use as a brush.
To capture a snapshot
- Click the drop-down menu in the Brush Stamp Options in the Paint control panel.
- Select or . captures a snapshot of the shape directly beneath the cursor. will capture both the paint and the shape directly beneath the cursor.
Tip
When the capture tool is active, the cursor becomes a small camera with the letter S if shape is selected, or S,T if shape
and texture is selected.
- Click on the image to capture a snapshot. Note that once the capture is complete, the Capture drop-down menu reverts to, and you are ready for the second step in the process.
To use the snapshot as a brush
- The Stamp menu automatically defaults to or , depending on your Capture choice. You can switch between using only the shape or both the shape and texture as a brush by
selecting either option on the Stamp menu.
- Paint using your captured image as a brush.
Tip
When a Stamp option is active, the cursor becomes a crosshair with the letter P (for paint) or E (for eraser).