Show or hide different items (geometry, lights, grid, and so on) on a per-window basis.
Hide/show items from the window title bar
This is the easiest and quickest way to change the visibility of items in a single window.
A menu is displayed.
Hold down the  key to toggle several items without closing the menu. Click outside the menu to close it.
key to toggle several items without closing the menu. Click outside the menu to close it.
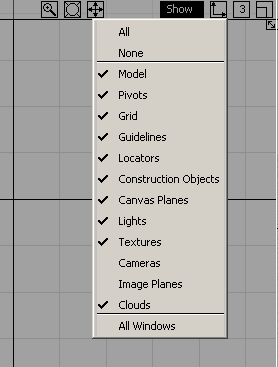
Hide/show items from the Show option box
This method works for the current window or all windows.
 ❒ to open the option box.
❒ to open the option box.
The settings take effect if the item type chosen is currently visible. If the item is turned off on an object basis (for example, by using one of the ObjectDisplay menu items), it remains off regardless of the choice made in the Show option box.