Choose Layouts > Paint to open a special 2D window used especially for sketching.
A paint window shows a full screen and head-on view of the currently active canvas. This allows you to more easily focus on the task of sketching, without being distracted by the 3D modeling world.
This window is also created automatically when choosing File > New to create a new canvas while in Paint mode.
See Set up Alias for sketching.
The title bar of the Paint window displays the name of the view window it is lying on, for example Top[Paint] or Persp[Paint].
Defaut canvases in a Perspective window (created when using a brush in a window that doesn’t yet contain a canvas plane),
and overlay canvases created by usingCanvas > New Overlay Canvas are the only two ways to create a canvas (and Paint window) in a perspective view.
are the only two ways to create a canvas (and Paint window) in a perspective view.
You can create additional Paint windows by using Layouts > New Window and setting the Type option to Paint. Each Paint window can display any one of your canvases through the use of a lister in its title bar.
and setting the Type option to Paint. Each Paint window can display any one of your canvases through the use of a lister in its title bar.
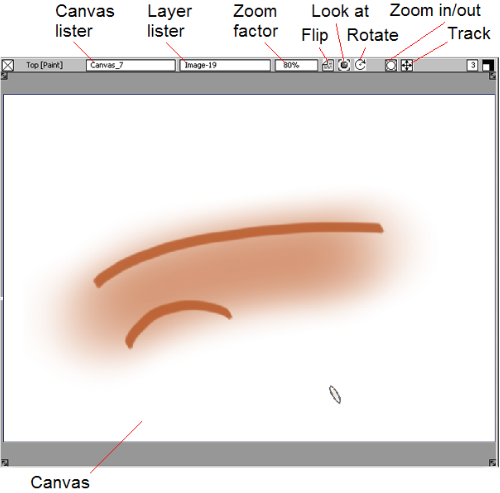
Click to show a menu from which you can set a zoom factor. This has the effect of moving the canvas closer or further away from you.
The canvas first appears at a zoom factor such that it fills up the Paint window (best fit).
A zoom factor of 100% means one screen pixel is equal to one pixel on the canvas layer.
Use the Zoom in/out icon to zoom in or out in a continuous manner.