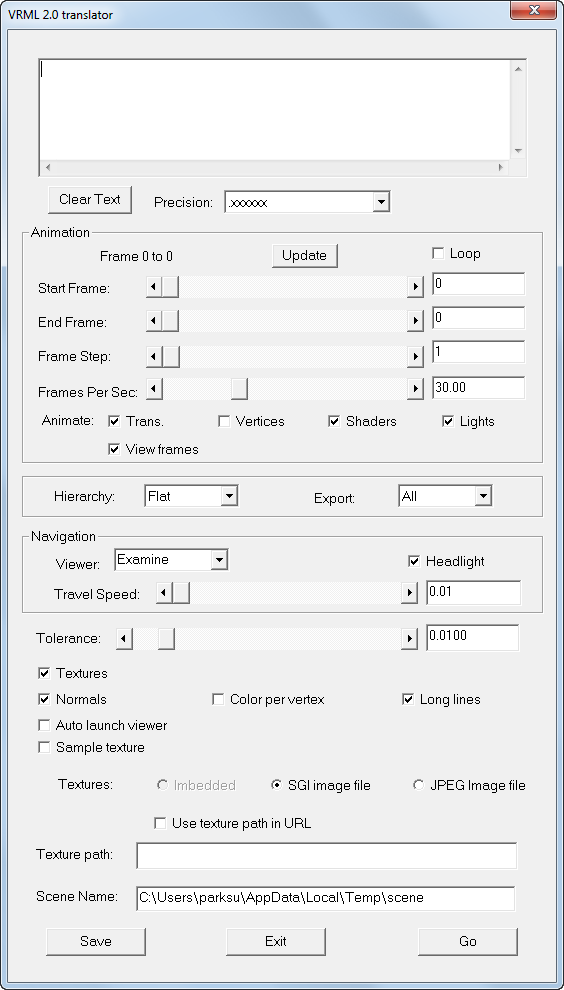To view and interact with 3D models on the Web.
Export VRML 2.0 Options
-
-
ON – Use the VRML 2 translator’s user interface.
OFF – Use settings previously saved in this window (do not open the user interface).
-
-
ON – Unload the translator after each use.
OFF – Keep the translator in memory for multiple runs.
-
-
Do not use this text box. Set options for the VRML 2 translator in the translator itself.
-
-
The directory in which to put converted VRML files.
VRML2.0 translator additional options
This window appears when you select from the options window described above. Alternatively, you can access it directly by selecting  ❒.
❒.
After you have used this window to set translation options, click its button to start converting.
The translator creates a file (<scene>.wrl) containing VRML code describing the scene.
Push buttons
-
-
Saves the current settings in the window.
-
-
Starts the conversion.
During conversion, this button changes to . Click it again to stop the conversion.
-
-
Closes the translator window.
Text section
This section appears at the top of the window. Type a comment for saving with the scene. To clear its contents, click .
Animation section
The text at the top of this section indicates the animation frames available for export. If you add frames while this window
is open, this number will no longer be accurate. (Click to update the frame count.)
-
-
Specify the start frame and end frame of the animation you want to convert.
-
-
Defines the number of animated frames between exported frames.
-
-
Specifies the playback speed of the converted animation.
-
-
Lets you choose what to animate. Select one or more of transformations, vertices, shaders, and lights.
-
-
When checked, lets you view animation frames in the Alias view windows while you export them.
Hierarchy section
-
-
– Do not export hierarchy (all vertices use world space)
– One level of hierarchy: transformations use world space, vertices use local space
– Export the full DAG tree hierarchy: transformations and vertices use local space
-
-
– Export everything visible in the scene
– Export everything picked in the scene (items lower in the DAG tree from the DAG nodes of picked objects are not included).
– Export everything picked in the scene (items lower in the DAG tree from their DAG nodes of picked objects are also included).
Navigation section
These settings control the initial set-up of the VRML browser when it opens the .wrl file:
-
-
The initial type of navigation.
-
-
When ON, the viewer will cast light on the scene.
-
-
The initial speed of the viewer.
Other options
-
-
-
-
-
-
ON – Calculate color for each vertex.
OFF – Calculate color for each polygon.
-
-
ON – Save the VRML text file with long lines.
OFF – Break the VRML text file into short lines (each value on a separate line).
Turn this option OFF if you want to edit the output file with a text editor that does not handle lines longer than 80 characters
well (such as vi). This will increase the size of the output file.
-
-
When ON, opens the new VRML file in Netscape Navigator after export.
To view VRML files in Netscape Navigator, you must have the Navigator VRML plug-in installed.
-
-
Converts procedural textures to image files.
-
-
– Includes texture image data in the .wrl file (not currently supported).
– Converts texture images to SGI format and reference.
-
-
Includes the texture path in the URL of the .wrl file.
-
-
Save textures to this directory.
Output section
-
-
Base name for the scene, to which the translator will add the suffix .wrl.
 ❒.
❒.