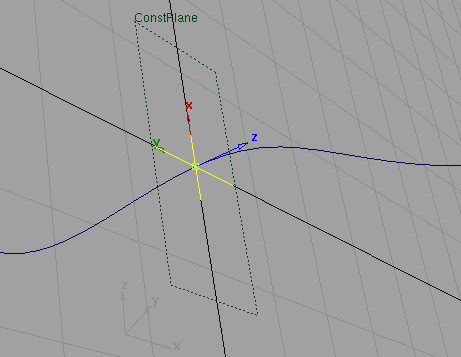Use the Plane tool to create a reference plane which you can use as input to tools requiring a plane, or as the construction plane.
Create a reference or construction plane
 .
.
Five buttons appear at the bottom of the view window. Each allows you to create a different type of construction plane. The five types are:
This is a 1-point construction plane where you specify the center point of the plane. The plane is oriented so that the Z-axis is parallel to the view vector. You can also snap the point to any geometry.
This is a new type of plane where you specify 2 points. The third point is placed at the eye position so that you are looking at the plane from the edge. This type of plane is useful for defining cross sections.
This is the regular 3-point construction plane where you completely define the plane by inputting three points.
This lets you snap the center point of the plane to geometry so that the Z-axis is oriented along the surface normal or curve tangent.
This is also a 1-point plane. You specify the center point and the three axes are oriented along the world axes. You can snap the point to any geometry.
To make this plane the construction plane, click Set Construction Plane.
How do I use the plane manipulator?

Click a handle to select it (the handle becomes white), then either:
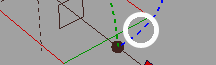

 to undo changes to the manipulator.
to undo changes to the manipulator.
Edit a reference or construction plane
 .
.
The points and manipulator (if applicable to this type of plane) appear.
 ) to see detailed information
as you manipulate the plane.
) to see detailed information
as you manipulate the plane.
To make this plane the construction plane, click Set Construction Plane.
 .
.
Delete a reference/construction plane
 key, or choose Delete > Delete Active
key, or choose Delete > Delete Active  from the menus.
from the menus.
Snap to the intersection of a curve and a plane
You can easily snap to a curve that intersects a construction plane, and position the snap point either anywhere along the curve, or precisely at the point where the curve and plane intersect. When you drag the snap point close to the construction plane, a yellow cross appears on the plane indicating that the snap point is precisely at the intersection point.