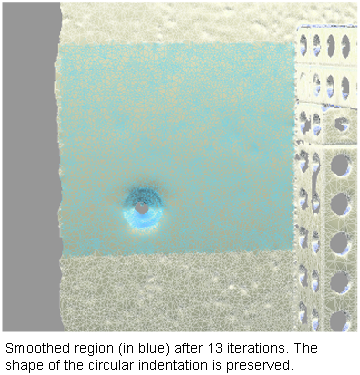How
to smooth out regions on meshes.
NoteTo
better see the smoothing effect, first shade your mesh by using
Diagnostic
Shading or
WindowDisplay > Hardware Shade 
. Increasing the mesh
Transparency (in
the Control Panel) will also help.
- Choose Mesh > Mesh Cleanup > Mesh Smooth
 .
.
- Select the mesh to smooth.
- To smooth the entire mesh, go to step
6.
- Click down with the
 to place points that will
define the region to smooth. At least three points are required
to create a region.
to place points that will
define the region to smooth. At least three points are required
to create a region.
NoteTo modify the position of a point, click
and drag it. To add a new point anywhere, click on the line between
any two points.
NoteThe view must be maintained to complete
the region. If the view is modified, the polyline region disappears.
- Press the Select button.
The
selected triangles are highlighted in blue.
- Press the Smooth button
repeatedly until the desired amount of smoothness is achieved.
The mesh updates after
each iteration.
NoteTo keep the vertices
from moving by more than a certain amount, turn Restrict on,
and use the Maximum Permitted option.
- To
see a color deviation map showing the deviation between the original
and smoothed mesh, turn on Show Deviation Map and
adjust the Deviation Map Settings if necessary.
The color map display
updates each time you click the Smooth button.
- Use Edit > Undo to
undo successive smoothing iterations.
The color map display updates for each smoothing
step that you undo.
NoteWhen
exiting the Smooth tool,
the display returns to the shading mode (if any) that was applied
to the mesh prior to entering the tool.
 . Increasing the mesh Transparency (in
the Control Panel) will also help.
. Increasing the mesh Transparency (in
the Control Panel) will also help.

 .
.
 to place points that will
define the region to smooth. At least three points are required
to create a region.
to place points that will
define the region to smooth. At least three points are required
to create a region.