Turn on automatic shape creation for any curve creation tool.
In this example we will create a mask shape to protect the side glass area of this image.

From this moment on, all Alias curve creation tools will create mask shapes on the current layer.
 and Object Edit > Offset
and Object Edit > Offset  will create new mask shapes,
so take care to turn this option Off when
you don’t want to create shapes.
will create new mask shapes,
so take care to turn this option Off when
you don’t want to create shapes.
In this example, we will create a mask shape using the CV curve tool.
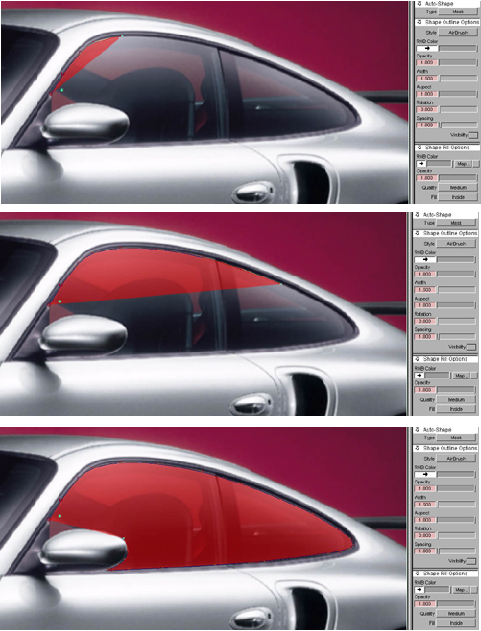
As you place CV points to define the curve, the image layer mask automatically updates to form a closed mask region.

The primary limitation with this style of shape creation is that only single curves can be used to create a shape, whereas the Paint > Shape > tools allow multiple curves for shape creation, including holes in shapes.