Remove the background from an image of a car.
This “How-To” uses the file bmw.wire as an example. This file contains an image of a car and several curves that are used to remove the background.

 to maximize the Top view.
to maximize the Top view.
 to open the Canvas
Layer Editor window.
to open the Canvas
Layer Editor window.
 value, type 0.2 and press
value, type 0.2 and press  (Windows) or
(Windows) or  (Mac).
(Mac).
Now you can better see the curves.

 .
.
Each curve should become highlighted in white and have a check mark on it.

Masked regions are shown in red.
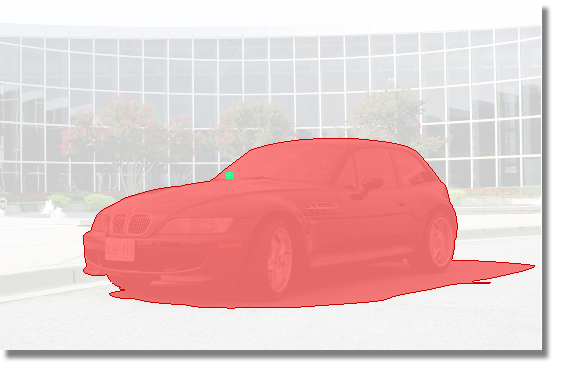
 to clear the selection.
to clear the selection.
Its associated mask layers are highlighted in lavender in the bottom portion of the editor.
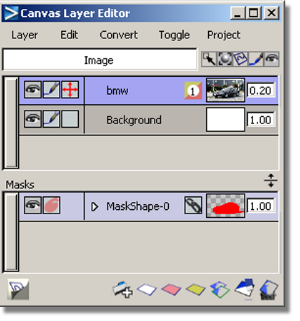
In this case, there is only one mask layer for the bmw layer: MaskShape-# (where # is a number).
bmw is
an image layer (indicated by  ) and MaskShape-# is
a shape mask layer (indicated by
) and MaskShape-# is
a shape mask layer (indicated by  ).
).
An image layer contains paint (in this case, an imported image). A shape mask layer contains shapes and protects regions of an image layer.
 icon for the MaskShape-# layer.
icon for the MaskShape-# layer.
The icon becomes a  to indicate that the mask
display color is hidden.
to indicate that the mask
display color is hidden.
Notice that masked regions are no longer indicated in red. These regions are still masked, however. Whether you choose to display masked regions in red or not is based on the specific situation and on your own personal preference.
 value, type 1 and press
value, type 1 and press  (Windows) or
(Windows) or  (Mac).
(Mac).
 button, or choose Edit
> Clear layer to erase all unmasked regions.
button, or choose Edit
> Clear layer to erase all unmasked regions.