- Select the surfaces you want to create
a smear map for.
- In the Multi-lister,
double-click the Projection texture to open
its Control Window.
- In the Projection texture Control
Window, click the Convert to Smear button
under the Effects section.
- A dialog box appears.
The default Image Size is
256 pixels square. Image files are created and sized so that the Image
Size corresponds to the longest dimension of the largest
selected surface. If more than one surface is selected, the other
image files are proportionally smaller. The valid range is 8 - 1024
pixels.
TipLarger image files require more memory to
render and, depending on the render specifications, may not noticeably
improve render quality. Anti Aliasing is
recommended in most circumstances, but Convert to Smear takes
four times longer than if Anti Aliasing is
OFF.
NoteConvert
to Smear places the newly generated image files in a
subdirectory (that has the same name as the shader being converted)
in the pix directory of the current project.
- Click OK. Information is displayed in
the information line.
The progress bar at the far right indicates
the status of the current image creation.
- When the Convert to Smear operation
is complete:
- the Projection texture
is replaced by its Source Texture,
- a File texture
is mapped to this texture’s Smear Map parameter,
and
- the File texture’s Per
Object Images list contains a separate image file for
each selected surface.
Each selected surface now has its own Smear Map which
has all of the same properties as the original Projection texture.
Notes
- Because the Convert to Smear operation
destroys the Projection texture, you may
want to save the texture (or copy its shader) before using Convert
to Smear.
- If you press
 during the Convert
to Smear operation, the files created up to that point
will be correct but will not necessarily be assigned. Even if you
delete the shader used by Convert to Smear,
the image files still exist in a directory with the name of the
original shader in the current pix directory. If you do a second Convert
to Smear operation using the same shader and objects,
the previously created files are overwritten without warning.
during the Convert
to Smear operation, the files created up to that point
will be correct but will not necessarily be assigned. Even if you
delete the shader used by Convert to Smear,
the image files still exist in a directory with the name of the
original shader in the current pix directory. If you do a second Convert
to Smear operation using the same shader and objects,
the previously created files are overwritten without warning.
- You can use Convert to Smear for
spline type surfaces.
- Any image files created are referenced
on the Per Object Images list of the
new file texture. Each surface gets its own image file for every Projection texture
converted. The File texture created has no
default Image file, only per object
files, therefore the shader swatch does not display the file texture.
To display the texture
on the shader swatch, copy any image file name from the Per
Object Images list to the default Image field
(click in the Object list to highlight the
image file name, then click in the default Image field
with the  to paste).
to paste).
Convert
to Smear has the following limitations:
- If Wrap is OFF
for the Projection texture, Convert
to Smear does not convert the texture properly.
- The Source Texture can
only have certain Surface Placement and Label
Mapping settings:
- Uoffset, Voffset, Utranslate,
and Vtranslate can be set to anything
- Rotate should
be set to 0
- Ucoverage and Vcoverage should
be set to 1
- Urepeat and Vrepeat must
have the same value; the Rgbmult on
the Smear Map must be scaled by
the repeat value. For example, if Urepeat and Vrepeat are
both 5, then set the Rgbmult “value” on the Smear
Map to 5.
- If the Source Texture has
an image file or texture mapped to Rgboffset, Rgbmult,
or Overlay, then you must map
a copy of the Smear Map (the File texture
created by Convert to Smear) to that image
file or texture.
- Bump and displacement maps may show artifacts.
Projection tools
There are two ways to
create a Projection texture: using the Multi-lister or
using the Projection tools.
- To create a Projection texture
in the Multi-lister, you first create
a shader, map a Projection texture to the shader,
and then position the Projection texture
using its Texture Projection Object.
- If you create a Texture
Projection Object in the modeling window, the Projection tools
create a corresponding shader and Projection texture
in the Multi-lister.
There are eight different
types of Projection tools, representing
the eight different types of projections. See Projection Texture
Parameters in Render > Multi-lister  for a description of each
projection type.
for a description of each
projection type.
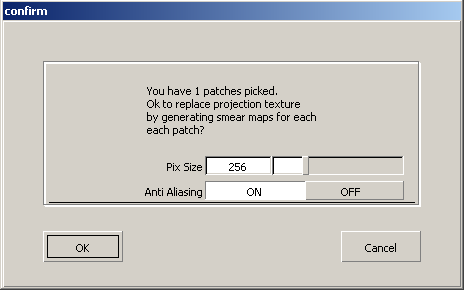

 during the Convert
to Smear operation, the files created up to that point
will be correct but will not necessarily be assigned. Even if you
delete the shader used by Convert to Smear,
the image files still exist in a directory with the name of the
original shader in the current pix directory. If you do a second Convert
to Smear operation using the same shader and objects,
the previously created files are overwritten without warning.
during the Convert
to Smear operation, the files created up to that point
will be correct but will not necessarily be assigned. Even if you
delete the shader used by Convert to Smear,
the image files still exist in a directory with the name of the
original shader in the current pix directory. If you do a second Convert
to Smear operation using the same shader and objects,
the previously created files are overwritten without warning.
 to paste).
to paste).
 for a description of each
projection type.
for a description of each
projection type.