How to examine DAG node information before exporting or importing.
To preview an animation without reducing the scene
 ❒.
❒.
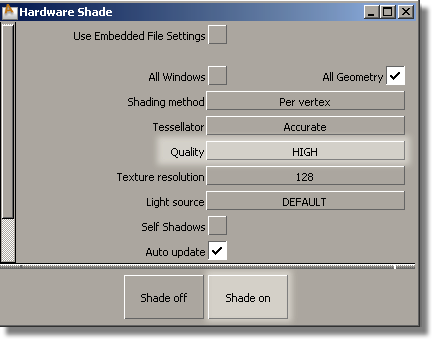
The model is displayed in shaded mode.
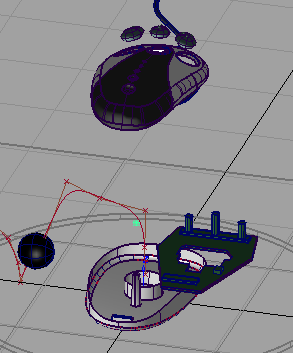
 to turn off shaded mode.
to turn off shaded mode.
Expand a DAG node in the action lister
How to expand a DAG node in the action lister.

If
a DAG node is grouped above a hierarchy of other DAG nodes, you
can display its descendant nodes by clicking the expand item button
next to the node. If you want to expand the complete hierarchy down
to the leaf level, hold  and select the expand item
button.
and select the expand item
button.
To repeat the same operation on many items
You can do the same operation on many items in the lister at once by selecting all of them, then doing the action to one of them. For example, you can:
To change the name of a DAG node, camera, shader, or other item in the lister.
Names of actions can also be changed in this way.
To switch a pick function while in the Action window
When you are in any function in the Action
window, you can temporarily enter the Pick function
by holding down the  key. For example, if you have
selected Transform > Move
key. For example, if you have
selected Transform > Move  in the Action
Window, hold down the
in the Action
Window, hold down the  key and click some keyframes
to select or deselect them, then release the
key and click some keyframes
to select or deselect them, then release the  key and continue with your Transform > Move
key and continue with your Transform > Move  operation.
operation.
You
can also use a box to pick Action Window elements.
For example, if you are in Transform > Randomize in
the Action Window, and you want
to change the selection of keyframes to be randomized, hold down
the  key and drag a box around
picked keyframes to unpick them, or new keyframes to pick, then
randomize.
key and drag a box around
picked keyframes to unpick them, or new keyframes to pick, then
randomize.
For Animation > Editors > Deformation Control  , if you choose CHARACTER BUILDER from
the Frame Type menu and toggle Bulging
ON, you can edit the bulge definitions in the Bulge
Section Editor.
, if you choose CHARACTER BUILDER from
the Frame Type menu and toggle Bulging
ON, you can edit the bulge definitions in the Bulge
Section Editor.
When editing in either
the Bulge Selection Editor or Section
Editor, you can add new sections or key points by holding
the  key and clicking and dragging
to a new position.
key and clicking and dragging
to a new position.
You can delete sections
or key points by holding down the  (Windows) or
(Windows) or  (Mac) key and clicking and
dragging to the section or key point you want to delete.
(Mac) key and clicking and
dragging to the section or key point you want to delete.
How to export the animation channels from your model to use in other models.
You can save segments of your animation by objects, hierarchies, or scenes, and apply them to another model or scene
To export animation channels from your model
 ❒.
❒.
To import animation channels into your model
 ❒.
❒.