Pick curves-on-surface, locators, image planes, objects with the same shaders, templated objects, and objects from within a group.
The pick tool now selects locators.
The image plane floats behind other types of geometry and always remains flat to the computer screen like a background.
 or click its icon.
or click its icon.
Picked image planes display in modeling windows with a highlight around the border.
In the SBD window, picked image planes display with a highlighted border, below their camera.
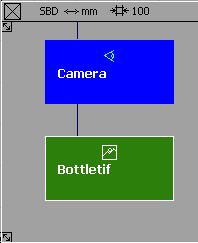
You can pick image planes in the SBD window using any of these object picking modes:
Pick all surfaces using the same shader
 .
.
All surfaces to which that shader has been assigned are automatically picked.
 .
.
 tool. This tool only picks
selection handles, allowing you to draw a pick box around lots of
objects and only pick the selection handles.
tool. This tool only picks
selection handles, allowing you to draw a pick box around lots of
objects and only pick the selection handles.