A normal map is a type of transfer map, meaning that it is a texture created from a polygon object. Different transfer maps
handle the conversion from polygons to textures in different ways. A normal map captures the surface normal information of
the source mesh and uses it to light the target mesh.
To set a base material for the target mesh
- Right-click the mesh and select from the pop-up menu.
The window appears.
- In the list of materials, select .
Maya applies a default blinn shader to the low resolution mesh.
- Close the .
To show the high resolution mesh
- Open the ().
- In the , select hi_res_toad.
- In the main menu bar, select .
Both meshes appear in the scene overlapping each other.
- Deselect the high resolution mesh.
To create a normal map
- Select .
The window appears.
The window lets you create various textures based on mappings from polygon models. First you need to assign the source and target
meshes for the transfer.
- In the , select lo_res_toad.
- In the window, in the section, click .
- In the , select hi_res_toad.
- In the window, in the section, click .
Next you need to set the .
The represents the volume of the target geometry to consider for the texture. Whatever part of the source mesh between the and the target mesh is mapped to a texture.
Generally you want the to encompass your entire source mesh so you don’t miss any detail.
To set the Search Envelope
- In the window, in the section, set to .
The low resolution toad is replaced by a translucent red mesh.
This red mesh represents the .
- Drag the slider under to the right.
The red mesh grows.
- Drag the slider so that the red mesh barely encompasses all of the high resolution mesh without leaving any white spots (excluding
the eyes). You can also enter a value in the box next to the slider. In this case, a value of 4.3 yields just enough coverage
around the two meshes.
- Set back to .
Now you can set the normal map options.
To set the normal map options
- In the window, under , click .
- In the text field, click the browse icon (
 ).
).
A file browser appears.
- Navigate to GettingStartedMaya2012LessonData\UVMapping and enter the name toad_texture.
- Click .
- Set to DDS (dds).
- Under , set to .
- Under , set and to 1024 and to .
- Click .
Maya generates a normal map.
Note
It may take a few minutes for Maya to generate the normal map.
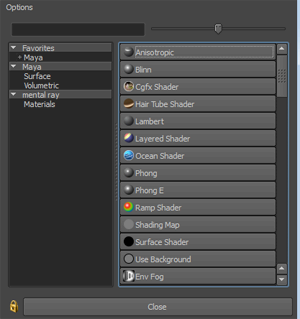
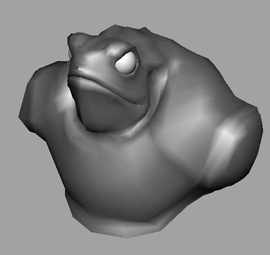
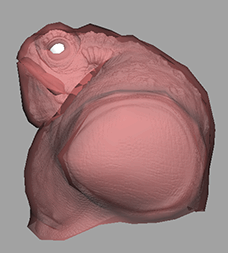

 ).
).