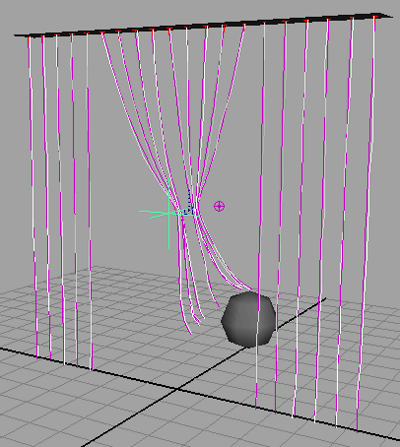In these next steps you tie up the middle section of the beaded curtain by first modeling the Start curves into a bound position
and then creating a constraint to hold the curves in that position during playback. With a Hair to Hair constraint the hair
curves stick together at the constraint locator, but also dynamically move from root to tip when forces or collisions occur.
To model the curtain into a tied-back position
- Dolly and tumble in the scene until you are facing the curtain directly.
- Drag to select all the hair curves and then select Hair > Convert Selection > To Start Curves.
- Select a block of Start curves in the middle of the curtain.
- Select . This ensures the entire curve is modified when you transform CVs in the next steps.
- Click the
 button on the to display the CVs on the curves.
button on the to display the CVs on the curves.
- Select the middle three rows of CVs on the selected hair curves and then, using the , scale the CVs inwards so the hairs are pulled together.
To constrain the curtain in the tied-back position
- Click the
 button on the to display the Start curves (not the CVs).
button on the to display the Start curves (not the CVs).
- With the bound hair curves still selected, select .
A constraint locator is created and connected to the selected curves.
- In the tab in the , set the constraint attributes as follows:
- to 0.5 (default)
- to 1.0 (default)
- to (Since the constraint locator is created in the middle of the bound hair, the locator is “nearest” the bound area to be constrained.)
- Change the hair display to the ().
- Rewind to the start frame and play the simulation.
When the sphere passes through the bound curtain it collides with all the bound hairs.
The bound part of the curtain relaxes within the first several frames, but in the next steps you reset the position of those
Start curves so they look more natural at the beginning of the simulation.
To reset the Start position
- Display the Start curves and the Current Position ().
- Rewind to the start frame and play the simulation.
- Stop the simulation as soon as the curves relax below the constraint, but before the collision occurs.
- Select the bound Start curves (these are the bound curves that are not blue) and then select .
You may have to repeat steps 2 to 4 a few times until you are happy with the look of the bound curtains at the beginning of
the simulation.
 button on the Status Line to display the CVs on the curves.
button on the Status Line to display the CVs on the curves.

 button on the Status Line to display the Start curves (not the CVs).
button on the Status Line to display the Start curves (not the CVs).