To create objects to use as wrap influence objects
Note that the shape and distribution of CVs or vertices can affect the wrap deformation effect. Typically, you would want to have fewer points (CVs, for example) in the influence object(s) than in the objects you want to deform.
 .
.
Maya creates a wrap deformer node for each object you want to deform. Maya also creates wrap base objects for each wrap influence object. The Outliner lists the wrap base objects, which are hidden by default. Note that if you are using more than one influence object and have therefore grouped them together, the base objects are placed in the same group as the influence objects.
The creation time can vary, depending on the number and resolution of the deformable objects and wrap influence objects.
To create wrap deformation effects
Deforming high-res sphere with low-res sphere
In this short example, you will use a low-resolution sphere to deform a high-resolution sphere.
The low-res sphere surrounds the high-res sphere, whose resolution is five times that of the low-res sphere.
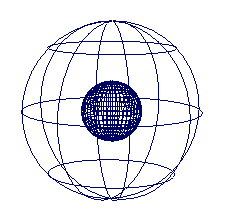
The low-res sphere is now a wrap influence object. To find out more about creating wrap deformers, see Creating wrap deformers.
To create wrap deformation effects

The high-res sphere deforms in response to the changes to the other sphere’s CVs.
In the Channel Box, note the sphere’s two new channels: Dropoff and Wrap Samples.

If you’d like to experiment further with Dropoff and Wrap Samples, see Editing NURBS wrap influence object channels.
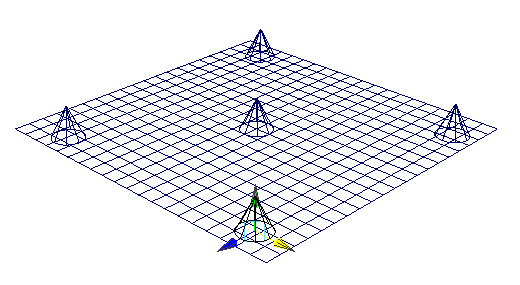
To deform plane by moving cones
You can create a wide variety of deformation effects just by manipulating the cones.
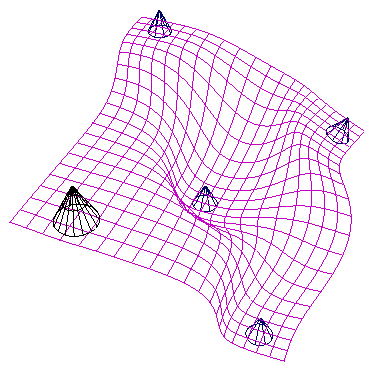
For more information on the Dropoff and Wrap Samples channels, see Editing NURBS wrap influence object channels.

For more information on the wrap deformer channels, see wrap.
Note that you can also move the plane away from or into the influence of the cones. You could create an animation in which the plane goes through a deformation when it gets close to the cones.