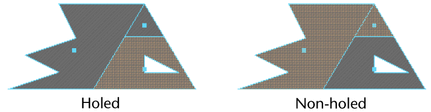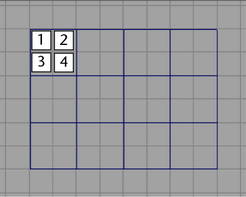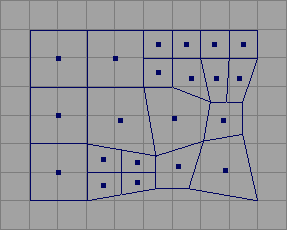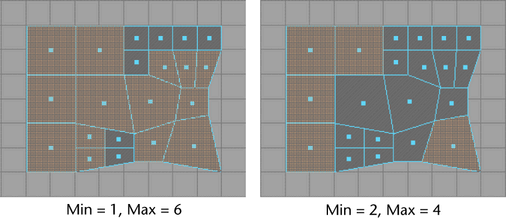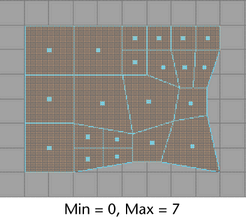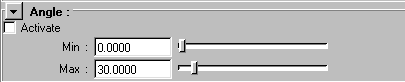Select > Select Using Constraints
These are the options for the Select
Using Constraints feature.
NoteThe options that display in the Select
Using Constraints option window are dependent on the
selection of components in the scene view. That is, you must first
select an example of the component type you wish to filter in order
to display the related options within the Select Using Constraints option
window before you can set the filter options.
At the very top of the window in the Constrain list,
you specify conditions to filter your selection actions in different
ways. These options apply to all component modes. Click the option
to make your selection. Which constraints are applied, and to what
settings, is determined by the options you set. There are four different
modes:
- Nothing
-
When on, no selection constraints are used.
This is the default setting.
- Next Selection
-
When on, the constraints affect only the next selection
mode with a technique such as holding the Shift key and clicking
the left mouse button.
- Current and Next
-
When on, Maya applies the constraint to whatever
has already been selected, plus whatever selection you make next.
- All and Next
-
When on, Maya applies the constraints to the entire
object automatically, plus whatever group you select next.
Constraint Properties options
The following section describes the options
you can set for selected components in the properties section of
the window.
Location properties
The following options are applicable to all
component types.
Location
Select where the items are constrained.
- Off
-
If selected, this constraint is not taken into account.
The Off option means the same for every
option in the Properties section.
- On Border
-
If on, the selection constrains to only the
items on the perimeter of the current objects.
- Inside
-
This is the default setting for Location properties.
Maya selects only the items on the inside of the current objects.
It has the reverse effect of On Border.
Smoothing properties (for edges
only)
If
you select edges, Smoothing options are made
available. These Properties options do not display
for any other component type.
Smoothing
Select the type of edges.
- Hard/Smooth
-
Click one of these options to constrain the selection
to either hard or soft edges.
Constraint Properties for
faces
In addition to the
properties that all component modes share, when you are in the face
component mode, Maya provides numerous face-specific properties.
For example, you can set options to select faces according to order,
planarity, and shape— if a polygon is concave instead of
convex—as well as mapping and topology.
These are described next.
Order
Order options are used to set a valid range
for the shape of the faces. If the following options are on, Maya
constrains the selection to what you specify.
- Triangles
-
Maya only selects faces with three edges.
- Quads
-
Maya
only selects faces with four edges.
- N sided
-
Maya only selects faces other than triangles or quads
(faces that have more than four edges).
Planarity
Select eitehr Planar or Non-planar faces.
- Planar/Non-planar
-
Planar selects only planar
faces. Non-planar selects only non-planar
faces.
Convexity
Select polygons based on the
angle of their sides.
- Concave/Convex
-
Concave selects polygons that
have at least one interior angle greater than 180 degrees. Convex selects
polygons whose interior angles are all less than or equal to 180
degrees.
Domains
Select faces based on whethe they have
a hole or not.
- Holed/Non-holed
-
If you select non-holed, only faces that do
not have holes are selected. If you select Holed,
only faces in which holes have been created (using the
Mesh > Make Hole Tool)
are selected.
NoteMaya considers faces with holes to be concave.
- Mapping
-
Depending on what you choose, only mapped or
unmapped faces are selected. Mapped faces are faces with texture
(UV) coordinates—unmapped faces do not have texture (UV) coordinates.
Topology
Select from various types
of problematic faces.
- Lamina
-
A group
of faces glued on top of each other are selected. For example, two
faces whose normals face each other.
- Non-triangulable
-
Geometry options
Min and Max values
The Min and Max values
for most of the Geometry options correspond
to the units of a polygonal face. The values you set constrain the
selection to the size of the face that corresponds to those units.
The default unit size is in centimeters by default. You can change
this in the Preferences window (
Window > Settings/Preferences > Preferences,
then click the Settings category).
In this example, each face of a polygonal primitive
plane is four units. You can determine this by looking at the squares
of the grid within each face.
When you scale some of the faces and subdivide
others, the topology changes as do the Min and Max values
you can enter to constrain the selection area.
Try setting different Min and Max values
for the Area option for faces, for example,
to determine which faces fall within the Min/Max criteria
determined by the unit size.
If you set the Area criteria
to a Min value of 0 and a Max value
of 7, all faces are selected because there are no faces with a unit
area less than 0 or greater than 7.
TipIf you want to constrain the selection for
a unit area that is very small, such as the area under the eyes
on a polygonal modeled face, set the Min and Max values
to a small value. The opposite is true if you want to set the constraint
area to the cheeks of the face where the faces cover more unit space.
Options common to all Geometry sections
(Activate and Off)
Each section contains an Activate switch
or an Off option.
- Click Activate (to
turn it on) to tell Maya to acknowledge these option settings when
making your selections.
- Click Off (to
turn it on) to tell Maya not to acknowledge these option settings
when making your selections.
Area options for faces
Maya selects the faces with an area that is
within the range specified in the Min and Max boxes.
See
Min and Max values for
details about using these values.
Neighbors options for vertices
and UVs
Maya selects the vertices with no fewer than
the Min number of edges connected
to them and no more than the Max number
of edges connected to them.
Length options for edges
Maya selects the edges whose lengths are within
the range specified in the Min and Max boxes.
TipUse this selection constraint option after
collapsing edges (Edit Mesh > Merge To Center)
to remove the extra tiny edges sometimes produced as a result of
converting a NURBS object.
Angle options for edges, vertices,
and UVs
Maya selects edges based on the angle between
the two faces sharing the edge. The possible range of angles is
set using the Min and Max values.
Maya selects vertices based on the angle between
the edges sharing the vertex. The possible range of angles is set
using the Min and Max values.
In the case of UVs, Maya selects them according
to the range set for the angle between the edges joining the UVs
corresponding to vertices.
NoteThis option works only for non-border edges.
Mapped Area options
These options are used to control the area range
of components that are flattened out in the UV
Texture Editor window.
- Unsigned
-
If on, Maya selects all faces whose flattened
areas (whether they are positive or negative) are within the minimum
and maximum values you set. Unsigned tells Maya to ignore the direction the
face normal is facing.
- Signed
-
If on, Maya selects all faces whose normals
are pointing in the same direction and whose flattened areas are
within the minimum and maximum values you set.
- Min/Max values
-
You can enter the minimum (Min)
and maximum value (Max) for this area which lies
in the UV plane. The mapped area of a flattened component can be
positive or negative. It is positive if the face is seen from the
front and negative if seen from the back.
Distance options
These
options are used to set a reference point and a valid range for
the distance between the component, (such as the face center) and
the point you specify.
- Point
-
The Point option
determines whether Maya acknowledges the distance to the origin
you specify (the P, or PointX, PointY,
or PointZ values).
- Axis
-
The Axis option
determines whether Maya acknowledges the distance to the line defined
by its origin (P) and its axis (V).
- Plane
-
The Plane option
determines whether Maya acknowledges the distance to the plane defined by
its origin (P) and its normal (V).
- Px, Py, Pz
-
These
values are used to define the location of the point from which you
want the selection to extend.
- Vx, Vy,
and Vz
-
If Axis is
selected, these values define the axis along which the selection
is made. If Plane is selected, these values define the normal vector along
which the selection is made.
Orientation options for faces,
edges, and vertices
- Orientation
-
The Orientation option
determines whether Maya uses the orientation of the component for the
selection.
- Direction
-
The Direction option
determines whether Maya uses the direction of the component or the selection.
Using this option, even two faces facing opposite each other can
be selected.
- Vx, Vy,
and Vz
-
These values define the axis along which the selection
is made.
Visibility options for faces,
edges, and vertices
These options are used to set a target point
and a focal angle for your selections. Maya selects a component
if the target point can be viewed from the center of a face with
its normal as the viewing axis (the Px, Py,
and Pz values) and the angle as
the field of vision.
- Angle
-
This value determines a focal angle for selected components.
- Px/Py/Pz
-
The Px value
determines the location of the target point in the X axis, the Py value
for the Y axis, and the Pz value
for the Z axis.
Random option
- Ratio
-
This value determines how many components to
randomly select according to the ratio value you set within the
face units. For example, 0=no faces, 1=all faces, or 0.5=50% of
the faces.
Propagation options
You
can extend your selection using the propagation options at the bottom of
the window.
- Off
-
This option is on by default. That means that
no extensions are performed.
- Shell
-
Select Shell to extend the selection up to the border
of the individual piece within which the selection has been made.
This option is useful for objects made from a series of individual pieces
such as those produced when you use Polygons > Combine.
- Border
-
Choose Border to
select the border of the current selection only.
TipWith Constrain set
to All Next, select Inside as the Properties
Location and Propagation Shell at the
bottom of the Constraints window, then click a
single face to selects all the faces that are inside your object.
Grow Selection Region, Shrink
Selection Region, Select Selection Boundary
buttons
These
buttons work the same way as the corresponding Select menu
items.
- Click Grow
Selection Region to increase the number of components
you initially selected.
- Click Shrink
Selection Region to decrease the number of components
you have selected. This button can be useful if you want to shave
off one face around every face in the current selection.
- Click Select
Selection Boundary to define the boundary of the current selection
region. This is a quick way to select the boundaries of whatever is
currently selected (faces, vertices, edges, or UVs).