A shading material is a collection of attributes that you apply to a surface to control how the surface appears when it is rendered. Shading materials include such attributes as color, shininess, and texture. The following table outlines the materials you’ll be working with:
When you open the apple.mb file, it initially displays the apple and the planes as wireframes (Shading > Wireframe). This is the default display mode for objects in a scene view.
To create materials for the apple stem
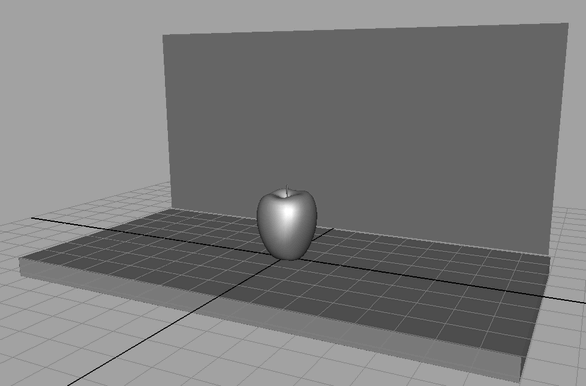
The apple and the other surfaces appear with a default gray, smooth shading material, lit using default lighting. Default lighting occurs when no other lights have been placed in the scene.
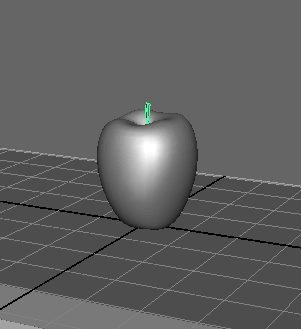
The Attribute Editor appears for the Lambert material.
A Lambert material creates a matte surface without shiny highlights. You will learn more about materials and their attributes in a later lesson.

The color you select in the Color Chooser is applied to the apple stem.
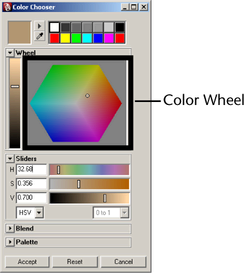
To create materials for the apple
The Attribute Editor updates to display the attributes for the Blinn material.
The apple’s surface updates to the same color you select in the Color Chooser.
To create materials for the counter and wall
The Attribute Editor displays the attributes for the Lambert material.
The color you select in the Color Chooser is applied to the plane.
The Attribute Editor displays the attributes for the Lambert material.
The color you select in the Color Chooser is applied to the plane.

The counter, wall, and apple stem all have a matte Lambert surface, while the apple has a shiny Blinn surface. There are many other attributes you can set to change the appearance of these objects, which you’ll explore in the next section.