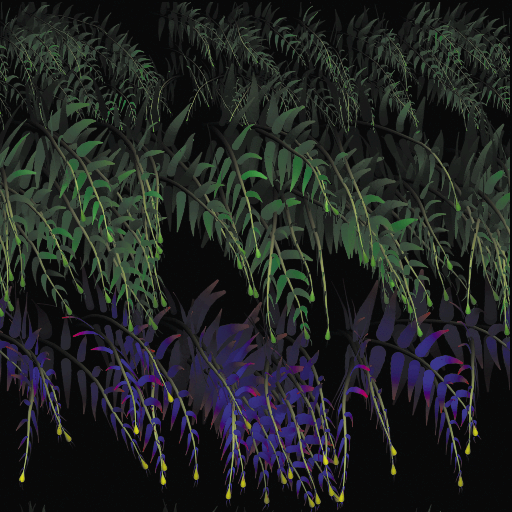Learning Resources > Tutorials > Getting Started with Maya > Painting > Lesson 1: Painting in 2D using Paint
Effects >
Modifying the colors of a preset brush
In the following steps, you alter leaf and bud colors of a preset brush; fern.mel.
To change the color of a brush
Because fern.mel uses tubes, ferns grow along the path of your stroke.
L2 sets the color of the base of the leaves.