You can make fluids collide rather than pass through polygonal or NURBS surfaces. Either the fluid or object, or both can be moving at the moment of collision. Fluids cannot collide with other fluids.
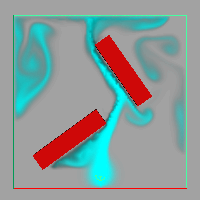
To collide fluids with geometry
For details, see Dynamic Grids.
 or click
or click Maya internally converts NURBS objects to polygons before it animates the simulation. The Tessellation Factor sets the number of polygons created during the conversion. Lower numbers create coarser geometry and lessen animation accuracy (which means more fluid will appear to pass through the geometry), but increase the playback speed and processing time.
The default Tessellation Factor is 200. Try doubling the value as many times as necessary to get the desired smoothness. (Select the geometry and click the geoConnector tab in the Attribute Editor.)
You can temporarily disable a collision effect to speed playback
To temporarily disable a collision effect
The left column highlights the colliding fluid object. The right column highlights the collision objects.
You can also in Hypergraph ( Window > Hypergraph: Hierarchy), delete the geoConnector nodes linked to the fluid and the collision object.
The item is no longer highlighted, which means it's disconnected. For details on using the Dynamic Relationships Editor, see the Dynamics guide.