In the following lessons, you will create a match move for live footage of a sweeping shot of a backyard and fence. In the second lesson, you will load a fence created in Maya to evaluate how well the Maya camera movement matches the live-action camera.
To ensure the lesson works as described, do these steps before beginning:
Extras/LiveLessonData
You can work from the DVD directly or copy the directory to the local disk of your choice. If you copy the directory, you’ll need about 300 Mb of disk space.
When you create a new matchmove scene, Live places the Setup control panel at the bottom of the standard Maya window. There are different control panels for each of the main tasks: Setup, Track, Solve, and Fine-Tune. The control panel is where you control most of the Live operations.
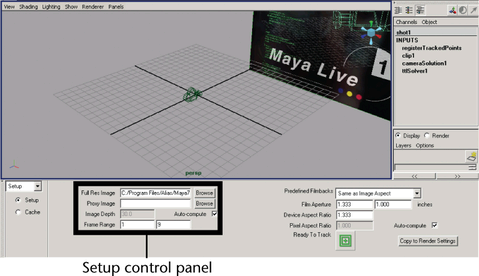
Also notice Live creates a camera and an image plane in your scene. This is the camera Live animates. The image plane serves as the background plate when you look through the camera. It is where the images for the live shot will appear once you’ve loaded them.