For more information about double-sided surfaces, see Double-sided shaded surfaces.
To create a double-sided shaded surface
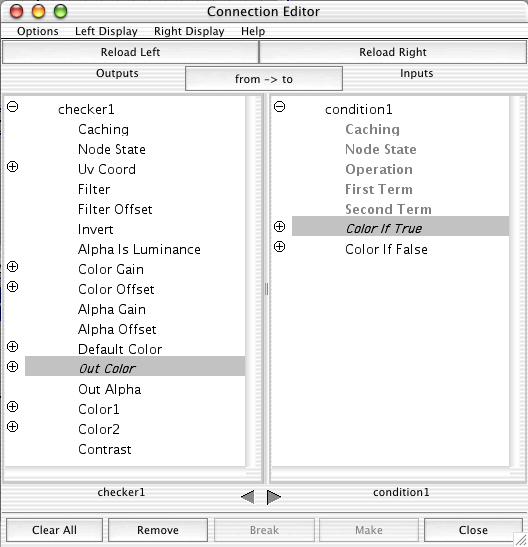
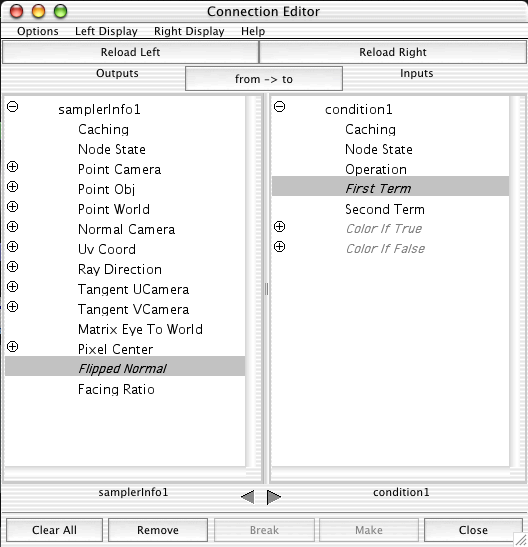
Maya shades each side of the surface with a different texture.
Swapping the textures on the surfaces
For more information about double-sided surfaces, see Double-sided shaded surfaces.
You can use the Condition utility to specify which texture is applied to the front and back sides of the surface. For more information about the condition utility, see Condition.