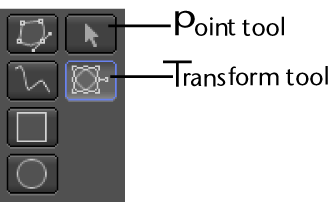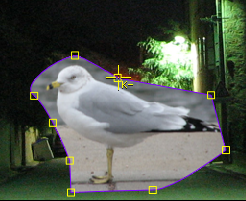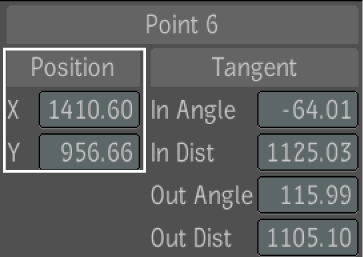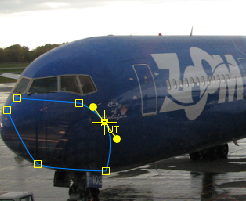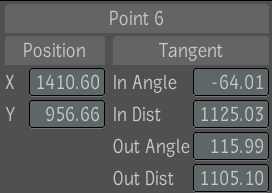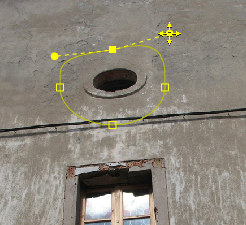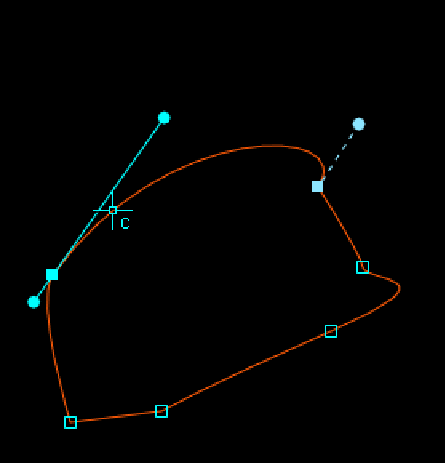Once you create a mask, you can use different
tools to modify it. As the portion of the image that you are masking
changes over time, you will need to adjust the points of the mask
to exactly match the image. The mask editing options can be applied
to a single point, a group of points, a single shape, or a group
of shapes by:
- Selecting a point or group of points
in the Player.
- Selecting a shape or group of shapes
from the mask list.
- Selecting a shape or group of shapes
in the Player.
There are two mask editing
tools in the Garbage Mask UI; the Point tool and the Transform tool.
Use the Point tool to
edit mask points. Depending on what hot key is pressed and on the
location of the mouse cursor, the mouse cursor updates and displays
a visual cue for the current edit mode.
You can nudge the position
of selected mask control points, selected shapes, and edge handles
(in increments of one pixel) by holding down the Shift key and pressing the arrow
keys on the keyboard. To nudge the position of control points, selected
shapes, and edge handles in increments of 10 pixels, hold Ctrl + Shift and press the arrow
keys on the keyboard.
The following mask point
parameters (for each point) can be animated. They are accessible
from the animation timeline and expressions can be assigned to all
of them:
- X
- Y
- Tangent In angle
- Tangent In Distance
- Tangent Out angle
- Tangent Out Distance
To insert a control point:
- Press and hold the Alt key and click on the curve dragging
the point to move it.
To delete control points from a mask:
- Press and hold the Alt key and click on the control
point you want to delete or, select points and press the Delete key.
To move control points:
- Do one of the following:
- Click and drag a control point. Hold Ctrl + Alt while moving the point
to move in Auto Tangent mode.
- Click or drag a bounding box around a
point to select the point. Type the position values into the X and
Y value editor under the Position label and press Enter.
- Click or drag a bounding box around a
point to select the point. Click + drag inside the value editor.
To add or delete tangent handles:
- Press and hold the Ctrl key and click on the control
points to go from a sharp curve to a smooth curve with tangent handles
and drag to adjust the tangents. Press and hold the Ctrl key and click on the control
point a second time to delete them.
To adjust the length of a single unbroken
tangent handle:
- Do one of the following:
- Click and drag the handle.
- Type the distance value into the In Dist
or Out Dist value editor under the Tangent label and press Enter.
- Click + drag inside the value editor.
To adjust the length of both sides of
an unbroken tangent handle:
- Hold the Alt key
and drag the handle. When you press Alt and
drag an unbroken tangent handle, both tangent handles are automatically
given the same length.
To break a tangent handle:
- Press Ctrl then
click and drag the handle. Press Ctrl then
click and drag the handle again to make the handle continuous.
To move a curve between points:
- Hold Ctrl
+ Alt over the location on the curve you want to move
then drag the curve. The curve and tangents adjust accordingly based
on the location of the cursor.