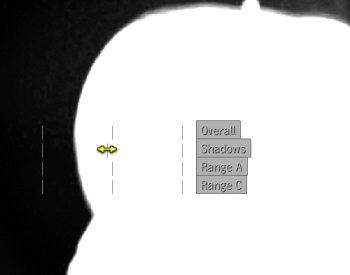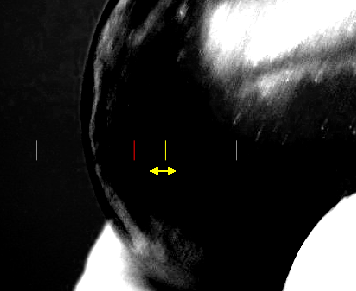Using
the Master Keyer controls, you can generate and refine a matte for
your chroma key.
To generate and refine a matte with the
Master Keyer:
- Set a Player view to Tool Output and,
with the selection on the Keyer super tool node, cycle to the Comp
Output of the Keyer—see
Cycling Through Inputs and Outputs.
- Select Matte from the Sample menu or
press M.
- Click the Primary Sample color pot and
sample the image. Click the image to sample a single pixel, or use Ctrl + drag to sample a larger area.
- Click the Secondary Sample color pot
and then sample the image. Sample an area where you do not want
any softness in the matte.
- Drag in the Mix field to adjust the mix
between the primary and secondary sample. Drag right to include
more of the secondary sample or left to include less.
- Gesturally refine the matte. In the image
window, click an area of the matte that you want to refine; only
those parameters that pertain to the area you click appear. Parameters
are displayed in order of importance, from top to bottom (those
that are brightest and at the top have the greatest effect on the
image). You can then modify a parameter by dragging its highlighted
slider.
- To add softness, drag a slider to the
right.
- To remove softness, drag a slider to
the left. The red indicator shows the original value and the yellow
indicator shows the current value.
- To modify more than one parameter, move
the mouse between the parameters until the cursor changes to a double
arrow, or drag vertically. When you highlight the parameter you
want to adjust, drag the slider.
- When you are finished modifying the displayed
parameters, click another area of the image without highlighting
a parameter to hide them. Alternatively, you can press Esc. The parameters are no longer
displayed.
- Repeat steps 6 to 8 in other parts of
the matte to further refine it. Only the parameters that apply to
the problem area will appear.
- To scroll through the image and display
the pertinent parameters, use Alt+ drag
the image without clicking it. The parameters update as you drag. You
can then modify the displayed parameters by clicking the image and dragging
the highlighted slider.
NoteTo reset Matte parameters,
click the Reset button under the Master Keyer UI. All matte parameters
are reset, except the Mix field and the key colors.