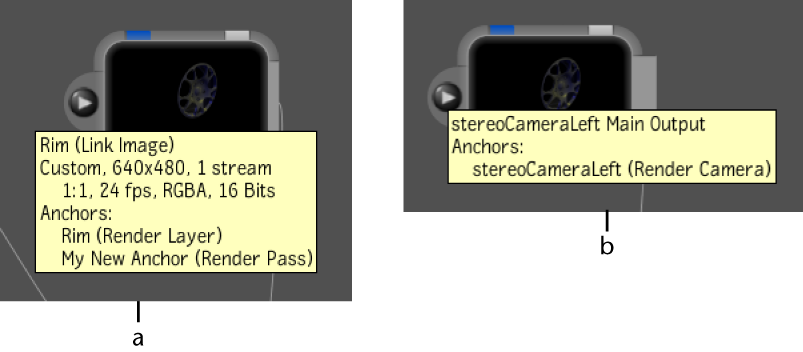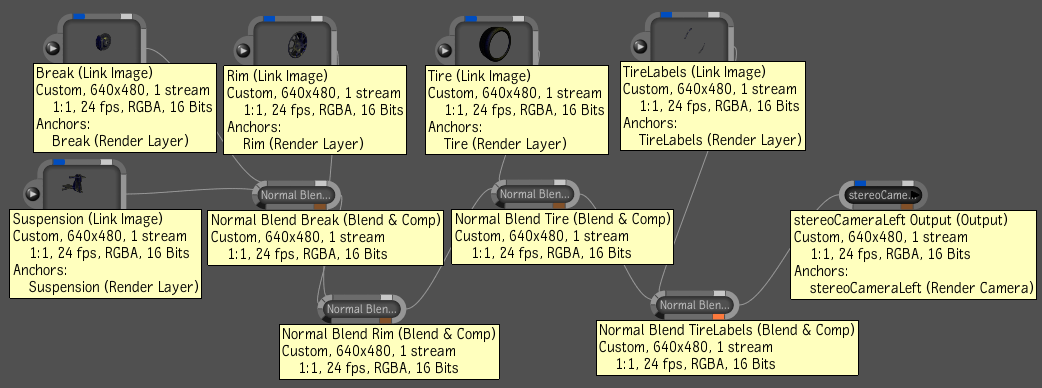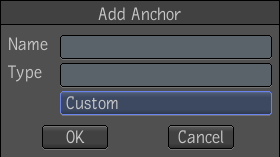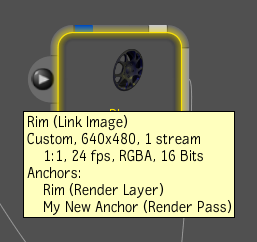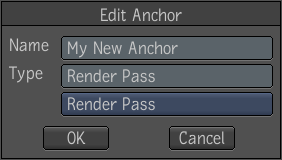In a pre-compositing
scene, each render pass is uniquely identified by a render pass
anchor. The same applies to render layers/render pass anchors and cameras/camera
anchors.The various anchor names in the 3D application are used
by Composite during the import of pre-comp files. The anchors are
used to locate the entry points for each type of 3D asset in the
resulting Composite compositions.
Camera anchors are specifically
set on composition output nodes and on the output socket of link
nodes identify each camera view of a stereo setup.Also, anchors
are crucial to the update process, so they should not be changed.
It is also important to have properly defined anchors in the composition
templates—see
Using Pre-Compositing Templates.
To view a node's anchor:
- Place the cursor over a node or an output
socket that has an anchor, which is indicated by blue anchor tab,
and press the d (lowercase) key to turn on the Details mode. Now
you can place your cursor over any node, as well as its output socket
to view its details. Press d again to turn off the Details mode
or if you have tooltips turned on, simply hover over the node.
| a) |
Details of a link node with anchors. |
| b) |
Details of the output socket of a link node. |
- To view the details of all nodes in the
dependency graph, press Shift
+ D. Press Shift
+ D again to turn off the Details mode.
To add an anchor to a node:
- Right-click the node on which you want
to add an anchor and select Add.
- In the Add Anchor dialog box, type in
a name for the anchor.
- Do one of the following to specify the
type of anchor:
- In the Type field, type in the kind of
anchor you are adding. It can be anything you want.
- Click the button below the Type field
and select an anchor type: Custom, Render Pass, Render Layer, or
Render Camera.
- Click OK.
- To view the anchor, place your cursor
over the node and press the d (lowercase) key.
The new anchor was added
to the bottom of the list of anchors. The type of anchor is indicated
in parentheses.
To remove anchors:
- Right-click the node on which you want
to remove an anchor and select Anchors and one of the following:
- Remove All: To remove all the anchors
associated with the node.
- Remove: To select a specific anchor to
remove from the list.
To edit an anchor:
- Right-click the node on which you want
to edit an anchor and select Anchors > Edit Anchor and select
the anchor you want to edit.
The Edit Anchor dialog
box displays.
- Edit the anchor name and type and click
OK.