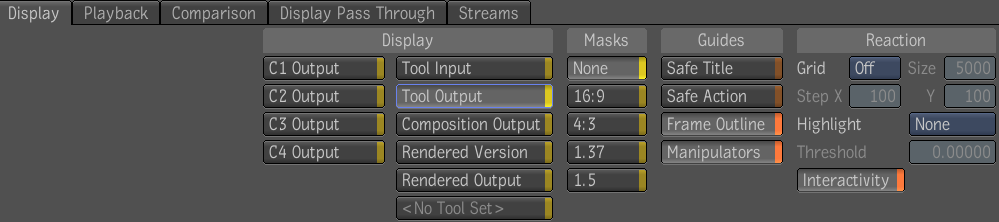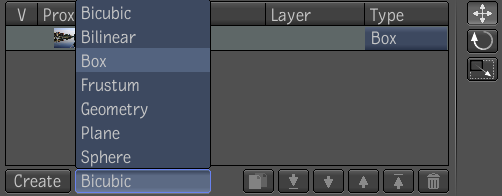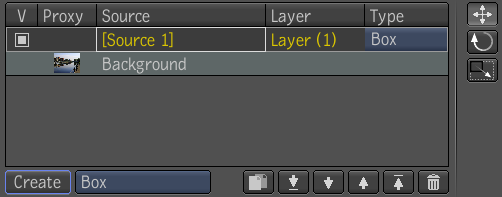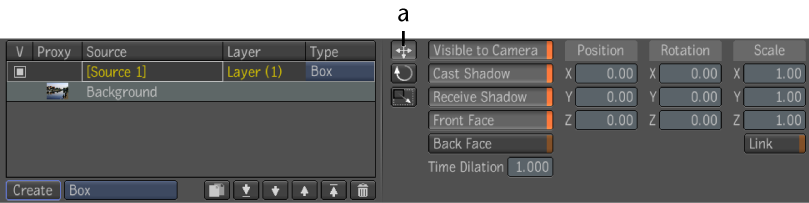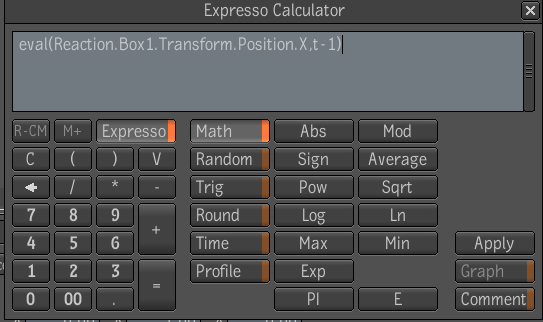This
example is somewhat more involved in that it uses the Eval time
function within a Reaction node—see
Time Functions and
Basic Compositing in Reaction.
This example has two
parts. First you'll set up the display and then you'll create the
animation.
NoteIt is assumed that
you currently have a Player, Schematic, and Composition Browser
open. With the focus on Schematic, use Ctrl +
N (Windows and Linux) or Cmd + N (Mac OS) to create a
new composition.
Before you begin, make
sure that you set the Player display settings as follows.
To set Player display settings for Reaction:
- Open the Gate UI and swipe south to display
the Player options.
The Player control panel
is displayed across the bottom of the screen. By default the Display
tab is selected and you can immediately access the display settings
and options.
- Select Tool Output to view the results
of the Reaction composition in the Player.
- Under Guides, select Frame Outline.
- Under Reaction, select Interactivity.
To create an animation in Reaction using
expressions:
- From the Tools tab, drag the Reaction
tool to the dependency graph in the Schematic view, and connect
it to the Output node.
NoteUsually, before you
composite or add effects such as an animation in Reaction, you typically
set the background. The background is the rendering plane for the
composition and sets the format. If you connect a Reaction tool
to an image or tool output in an existing dependency graph, the
background is set automatically. You can change the background at
any time.
- Select the Reaction tab.
- In the Player controls, change the composition's
total number of frames to 100.
- At the bottom of the Layer Editor, select
Box and click Create.
A new layer (a cube)
is added to Reaction. Rename the layer by clicking in its text field
and pressing F2. Type in
the new name, Box1, and press Enter.
Depending on which preset
you have chosen to view, the box you have created most likely takes
up the entire Player view.
- Select the Reaction tab.
NoteTo help you create
an appropriate view of the animation, you can modify the Player
view by adjusting the zoom—see
Zooming and Panning.
- Use the Translate tool to move the box
to the bottom-left corner of the view by grabbing the X or Y axis
with the cursor. If you do not see the axes icon in the Player,
go to the Player display options and select Tool Output under Display,
and Icons under Guides.
- Mark the X and Y Position attributes
for keyframing.
- Select Autokey.
- Using the Translate tool, create a motion
path with the cube in Autokey to the right-hand side of the Player
view. Try to span all 100 frames.
- Play the animation.
- Select the Reaction tab and create a
second box, Box2, layer by following steps 5 through 8.
- Right-click in Box2's X Position attribute
value field and select Set Expression.
The Expresso Calculator
appears.
- Insert the following expression.
- Repeat steps 12 and 13 for Box2's Y Position
attribute, but make sure the Position token is replaced with a Y.
- Play the animation.
This expression indicates
that the X and Y Position attributes of Box2 are being driven by
the X and Y Position attributes of Box1. There is also a time offset
of one second (or number of frames per second) added to the expression.
NoteUnfortunately, it
is beyond the scope of this guide to provide examples of all the
expressions and possible combinations of functions that you can
use to drive animations. The examples provided are just a small
sampling of what is available. It is strongly suggested that you
explore the use of expressions as they can prove to be an extremely
powerful tool in creating complex effects and saving time.