Creating the beard demonstrates the basic controls for Hair And Fur.
Set up the scene:
Create the faces for the beard:
You can grow hair directly from the Head object, or from a subset of its faces, but creating a separate set of nonrendering faces gives you more flexibility, as the
following steps will show.
- Make the Left viewport active.
-
 Select the Head object.
Select the Head object.
- In the Graphite Modeling Tools Ribbon
 Polygon Modeling group, click to turn on Modify Mode.
Polygon Modeling group, click to turn on Modify Mode.
3ds Max opens the  Modify panel.
Modify panel.
TipIf you can’t see the ribbon in the
3ds Max window, then on the main toolbar, click

(Graphite Modeling Tools (Open)).
- Also in the Polygon Modeling group, click
 (Polygon) to go to the Polygon sub-object level.
(Polygon) to go to the Polygon sub-object level.
- Use selection tools to
 select the polygons in the area where the beard will grow. Use the following illustration as a reference.
select the polygons in the area where the beard will grow. Use the following illustration as a reference.
If the viewport doesn’t show face edges, press F4 to turn on Edged Faces display.
Tip
(Lasso Selection Region) can be a convenient way to select faces in such an irregular shape.
- Switch to the Right and then to the Front viewport to make sure the selection is symmetrical. Use Ctrl+click to add faces or Alt+click to remove faces, as necessary.
- In the Graphite Modeling Tools ribbon
 Geometry (All) group, click
Geometry (All) group, click  (Detach).
(Detach).
3ds Max opens a Detach dialog.
- On the Detach dialog, turn on Detach As Clone. Name the detached faces Beard, and then click OK.
- Click
 (Polygon) again to exit the Polygon sub-object level.
(Polygon) again to exit the Polygon sub-object level.
Make the beard faces nonrendering:
-
 Select the Beard object. Right-click, and from the Tools (lower right) quadrant of the quad menu, choose Object Properties.
Select the Beard object. Right-click, and from the Tools (lower right) quadrant of the quad menu, choose Object Properties.
3ds Max opens the Object Properties dialog.
- In the Object Properties dialog
 Rendering Properties group, click to turn off Visible To Camera, and then click OK.
Rendering Properties group, click to turn off Visible To Camera, and then click OK.
The Beard faces are for growing the hair of the beard, but they don’t need to appear in renderings.
Adjust the shape of the beard:
- With the Beard object still selected, in the Ribbon
 Polygon Modeling group, turn on
Polygon Modeling group, turn on  (Vertex).
(Vertex).
- Click the Shading viewport label menu (the one on the right, which now reads “Smooth + Highlights + Edged Faces”), and change
the Left viewport to Wireframe display.
- Use region selection (drag a small selection box) to select pairs of vertices, on both the left and right sides of the face,
then
 move the vertices along the cheek so the beard has a smoother outline. Also move the vertex for the area of the sideburn
that extends behind the ear. Use the following illustration for reference.
move the vertices along the cheek so the beard has a smoother outline. Also move the vertex for the area of the sideburn
that extends behind the ear. Use the following illustration for reference.
- Also in the Left viewport,
 region-select the vertices along the lip.
region-select the vertices along the lip.  Move them slightly downward and a little to the left.
Move them slightly downward and a little to the left.
NoteAfter moving vertices, some of the Beard faces might be behind some of the Head faces. This is why you worked in wireframe mode, but it is not a problem: When you apply hair, it will just grow through
the Head faces.
- Double-check your work in the Right and Front viewports.
- Click
 (Vertex) again to exit the Vertex sub-object level.
(Vertex) again to exit the Vertex sub-object level.
Apply the Hair And Fur modifier:
- Activate the Perspective viewport.
ImportantHair appears in orthographic viewports (Front, Left, Top, and so on), but it does not render in orthographic viewports. You can render hair only in Perspective and Camera viewports.
- From the
 Modifier List, choose WORLD-SPACE MODIFIERS
Modifier List, choose WORLD-SPACE MODIFIERS  Hair And Fur (WSM).
Hair And Fur (WSM).
Hair now grows from the faces of the beard.
- On the Modify panel, scroll down to the Display rollout.
TipDrag the left edge of the Command Panel area to the left, to expand it to two columns. Like the Cloth modifier, Hair And Fur
has a multitude of rollouts and settings.
- On the Display rollout, turn on Display Guides.
In the viewport, hair guides display as yellow lines.
The Hair And Fur modifier generates guide hairs at the corners of polygons. When you style hair, you are styling only the
guides: The hairs between the guides are interpolated from the guide hairs.
- Also on the Display rollout, change the Display Hairs
 Percentage value to 10.0.
Percentage value to 10.0.
3ds Max increases the number of hairs shown in the viewport.
Increasing the percentage of displayed hairs helps you visualize how the beard will look.
Set the hair color:
The Viking should have reddish-brown hair. He is middle aged, so the hair should also be starting to turn gray.
- Open the Material Parameters rollout. Click the Root Color color swatch.
3ds Max opens a Color Selector.
- Change the Root color of the hair to R=30, G=20, and B=15, and then click OK.
This is a very dark brown with a hint of red.
- On the Material Parameters rollout, click the Tip Color color swatch.
- In the Color Selector, change the Tip color of the hair to R=130, G=120, and B=120, and then click OK.
The color at the tip of the hairs is a brownish gray.
The Hair And Fur modifier shades hairs from the Root color, where they begin, to the Tip color, where they end. But actual
hairs usually vary, and you can use the Mutant Color controls to model this variation.
- Drag the Root Color color swatch, and drop it on the Mutant Color color swatch.
3ds Max opens a Copy Or Swap Colors dialog. Click Copy.
- Change the Mutant % value to 15.
Now Hair will randomly choose 15 percent of the hairs to maintain the Root color: That is, they will be dark instead of graying.
Trim the beard a little:
- Open the Styling rollout, and click Style Hair to turn it on.
- Make the Front viewport active.
- In the Styling rollout
 Styling group, click
Styling group, click  (Hair Cut) to turn it on.
(Hair Cut) to turn it on.
In the active viewport, the Hair Cut cursor appears as a green circle. If you look at other viewports, you can see that the
cursor is actually a cylinder: Its effect goes deep into the scene.
The cursor has falloff: Its effect is greatest at the center, and less at the edges.
TipYou can use the slider in the Styling group to change the diameter of the brush.
- With single clicks, use the Hair Cut cursor to trim the left side of the beard (on the right of the viewport), making the
sideburns and cheek hairs less lengthy than the chin hairs.
NoteDragging the Hair Cut cursor has no effect.
- Do the same for the right side of the beard (on the left of the viewport).
Don’t worry about being perfectly symmetrical. We can imagine that the Viking didn’t care.
- On the Styling rollout, click Finish Styling to turn off hair styling.
- Close the Styling rollout.
- Make the Perspective viewport active again.
Adjust some more Hair And Fur settings:
- Scroll down to the Display rollout, and turn off Display Guides.
- Scroll up so you can see the General Parameters rollout. Change the Hair Count value from the default of 15,000 to 6000.
You can improve Hair And Fur render time by reducing the Hair Count value, and setting hairs to have multiple strands.
- Scroll down and open the Multi Strand Parameters rollout. Change these values:
- Count = 2
- Root Splay = 0.6
- Tip Splay = 1.3
The beard is now bushier and a little more wild.
- Open the Frizz Parameters rollout. Change Frizz Root to 50.0.
NoteWhen Frizz Root and Frizz Tip both equal 0.0, the hair is perfectly straight, and follows the normal of the face that it grows
from.
- Close the Frizz Parameters rollout and open the Kink Parameters rollout. Change these settings:
- Kink Root = 3.0
- Kink Tip = 5.0
The Frizz and Kink setting changes make the beard even more bushy.
Render the beard:
- On the main toolbar, click
 (Render Production).
(Render Production).
3ds Max renders the head of the Viking quickly. It takes a more little time to render the beard.
TipIf you want to reduce the length of the beard, there are two ways to do so, both of them on the General Parameters rollout.
Scale keeps the shape of all the hairs, and scales them as a percentage. Cut Length also retains hair shape, but trims hairs
from the tip toward the root.
Save your work:
- Save the file as viking_beard.max.
 (Open File), navigate to the \scenes\effects\hair folder, and open viking_start.max.
(Open File), navigate to the \scenes\effects\hair folder, and open viking_start.max.

 Select the Head object.
Select the Head object.
 Polygon Modeling group, click to turn on Modify Mode.
Polygon Modeling group, click to turn on Modify Mode.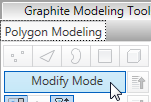
 (Polygon) to go to the Polygon sub-object level.
(Polygon) to go to the Polygon sub-object level.
 select the polygons in the area where the beard will grow. Use the following illustration as a reference.
select the polygons in the area where the beard will grow. Use the following illustration as a reference.
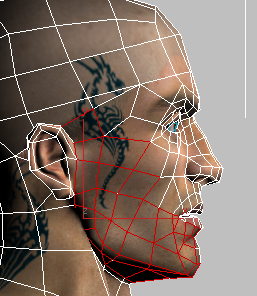

 Geometry (All) group, click
Geometry (All) group, click  (Detach).
(Detach).
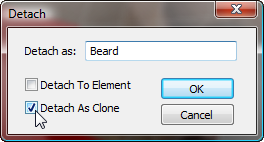
 (Polygon) again to exit the Polygon sub-object level.
(Polygon) again to exit the Polygon sub-object level.
 Select the Beard object. Right-click, and from the Tools (lower right) quadrant of the quad menu, choose Object Properties.
Select the Beard object. Right-click, and from the Tools (lower right) quadrant of the quad menu, choose Object Properties.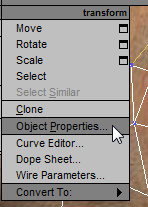
 Rendering Properties group, click to turn off Visible To Camera, and then click OK.
Rendering Properties group, click to turn off Visible To Camera, and then click OK.
 Polygon Modeling group, turn on
Polygon Modeling group, turn on  (Vertex).
(Vertex).
 move the vertices along the cheek so the beard has a smoother outline. Also move the vertex for the area of the sideburn
that extends behind the ear. Use the following illustration for reference.
move the vertices along the cheek so the beard has a smoother outline. Also move the vertex for the area of the sideburn
that extends behind the ear. Use the following illustration for reference.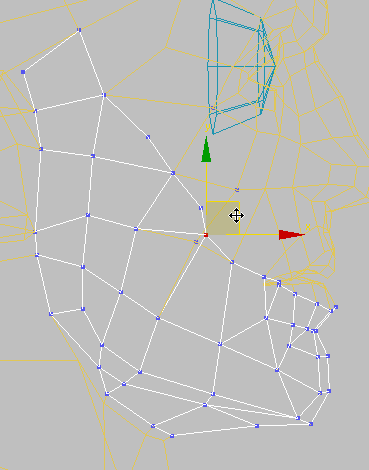
 region-select the vertices along the lip.
region-select the vertices along the lip.  Move them slightly downward and a little to the left.
Move them slightly downward and a little to the left.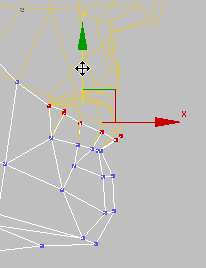

 (Vertex) again to exit the Vertex sub-object level.
(Vertex) again to exit the Vertex sub-object level.
 Modifier List, choose WORLD-SPACE MODIFIERS
Modifier List, choose WORLD-SPACE MODIFIERS  Hair And Fur (WSM).
Hair And Fur (WSM).
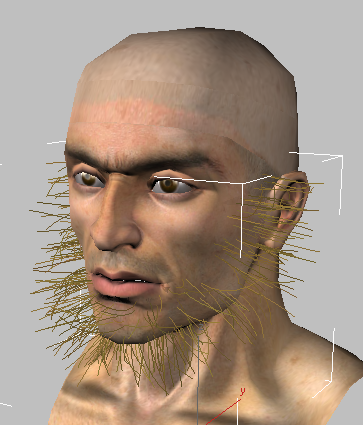

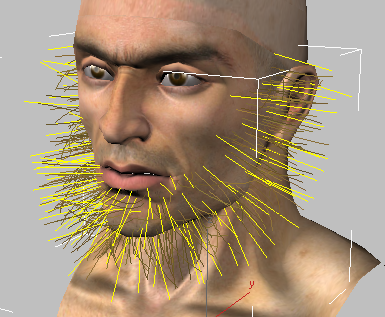
 Percentage value to 10.0.
Percentage value to 10.0.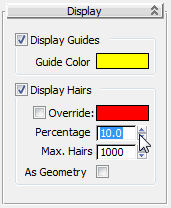
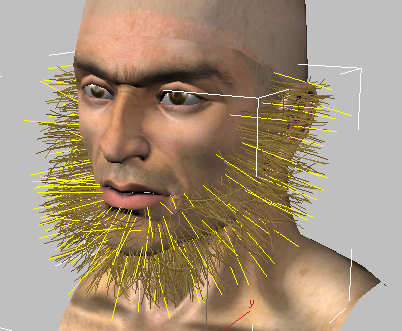
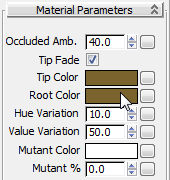




 Styling group, click
Styling group, click  (Hair Cut) to turn it on.
(Hair Cut) to turn it on.


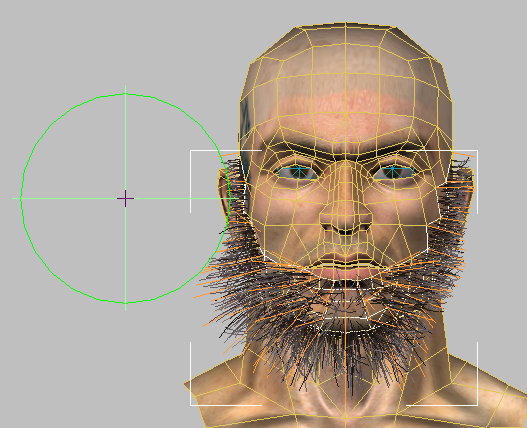
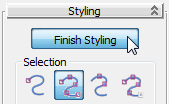

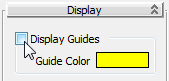

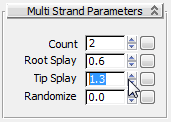


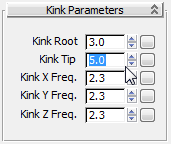

 (Render Production).
(Render Production).
