An edge is a line, visible or invisible, forming the side of a face and connecting two vertices. Two faces can share a single edge.
At the Editable Mesh (Edge) sub-object level, you can select single and multiple edges and transform them using standard methods.
To create a shape from one or more edges:
 Select the edges you want to make into shapes.
Select the edges you want to make into shapes.
The resulting shape consists of one or more splines whose vertices are coincident with the vertices in the selected edges. The Smooth option results in vertices using smooth values, while the Linear option results in linear splines with corner vertices.
When you region-select edges, all edges are highlighted, including hidden edges, which are displayed as dashed lines. As a default, the Create Shape function ignores the hidden edges, even though they're selected. Turn off Ignore Hidden Edges if you want to include the hidden edges in the calculation.
If the selected edges are not continuous, or if they branch, the resulting shape will consist of more than one spline. When the Create Shape function runs into a branching 'Y' in the edges, it makes an arbitrary decision as to which edge produces which spline. To control this, select only edges that will result in a single spline and use Create Shape repeatedly to make the correct number of shapes. Then use Attach in the Editable Spline to combine the shapes into one.
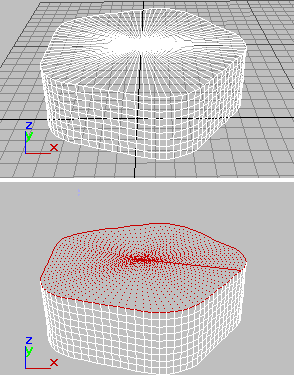
Top: Original object
Bottom: Object with edges selected
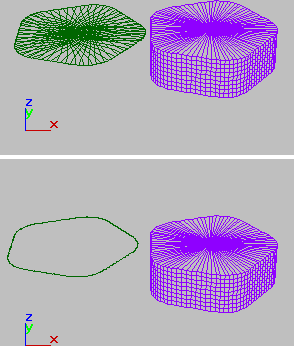
Top: Selected edges removed from original object
Bottom: Unwanted edges removed
For information on the Selection rollout settings, see Selection Rollout (Editable Mesh).
Soft Selection controls affect the action of sub-object Move, Rotate, and Scale functions. When these are on, 3ds Max applies a spline curve deformation to unselected vertices surrounding the transformed selected sub-object. This provides a magnet-like effect with a sphere of influence around the transformation.
For more information, see Soft Selection Rollout.
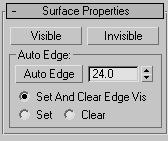
These controls affect the visibility of the edges. Invisible edges (also called construction lines) appear in the viewports when Edges Only is turned off in the Display command panel, or when you're editing at the Edge sub-object level. The visibility of edges is primarily of importance when an object is being rendered using a wireframe material.
Automatically determines edge visibility based on the angle between the faces that share the edge, with the angle set by the Threshold spinner to its right.
Clicking Auto Edge can have one of three effects, depending on which radio button is active (Set means to make an invisible edge visible; Clear means to make a visible edge invisible):