 Command entry:
Command entry: 
 Application menu
Application menu  Export
Export  Select File To Export dialog
Select File To Export dialog  Save As Type
Save As Type  Shockwave 3D Scene Export (*.W3D)
Shockwave 3D Scene Export (*.W3D)  Preview
Preview
This window displays the scene as it has been captured by the Shockwave 3D Exporter. This view lets you quickly identify scene elements that are not supported by the Shockwave 3D Exporter.
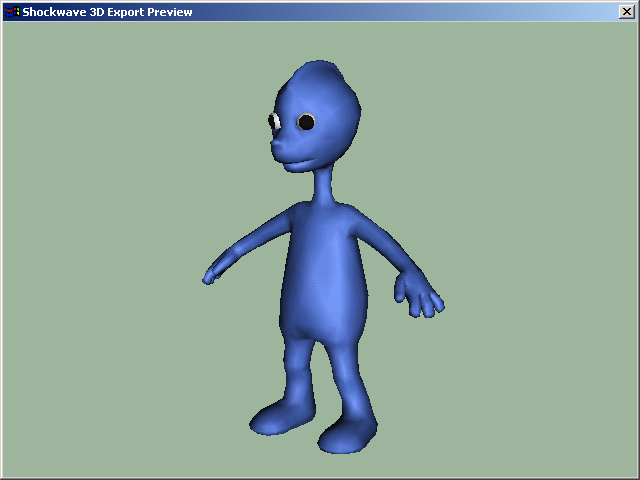
In many cases the export preview window will display scene resources you had decided not to export. Remember that this window displays the scene as captured by the exporter and not necessarily how it is written to the W3D format. Only those scene assets indicated under the export options and supported by the exporter will be written to the W3D file.
Export with a Top, Front, Right, or orthographic viewport active in 3ds Max, and the scene will be viewed through an orthographic camera. Export with a Perspective or Camera viewport active in 3ds Max, and the scene will be viewed through a perspective camera.
You can navigate the export preview window using the following controls.