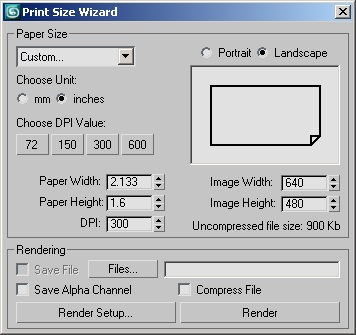Command entry:
Command entry:Rendering menu

Print Size Assistant
The Print Size Wizard feature is useful when you plan to print a rendered image. It lets you specify output size, resolution,
and orientation in terms of the printed image; that is, using a standard measuring system rather than pixels. It also indicates
the approximate uncompressed size of the image file. You can render directly from the wizard on your computer or over a network,
or transfer the settings to the Render Setup dialog.
Procedures
To use the Print Size wizard:
- Set up a scene to render.
- From the Rendering menu, choose Print Size Assistant.
- Choose a preset paper size, or specify a custom size in inches or millimeters. Alternatively, specify an image size in pixels.
- Choose or specify a DPI (dots per inch) ratio for the printed output.
- Choose an output orientation: Portrait or Landscape.
- When ready to render to a file, turn on Save File, click the Files button, and use the resulting Select TIFF File dialog to
specify an output image file.
- Do one of the following:
- To render immediately, click Render.
- To set further rendering properties, click Render Setup.
Interface
Paper Size group
- drop-down list
-
The Paper Size drop-down list lets you choose from several standard print resolutions and aspect ratios. Choose one of these
formats, or leave it set to Custom to use the other controls in the Paper Size group. These are the options you can choose
from on the list:
- Custom
- A - 11 x 8.5 in. (at 300 dpi)
- B - 17 x 11 in. (at 200 dpi)
- C - 22 x 17 in. (at 150 dpi)
- D - 34 x 22 in. (at 100 dpi)
- E - 44 x 34 in. (at 75 dpi)
- A0 - 1189 x 841 mm (at 75 dpi)
- A1 - 841 x 594 mm (at 100 dpi)
- A2 - 594 x 420 mm (at 150 dpi)
- A3 - 420 x 297 mm (at 200 dpi)
- A4 - 297 x 210 mm (at 300 dpi)
- A5 - 210 x 148 mm (at 300 dpi)
- Letter (11 x 8.5 in. at 300 dpi)
- Legal (14 x 8.5 in. at 300 dpi)
- Tabloid (17 x 11 in. at 300 dpi)
TipYou can customize the Paper Size list by editing the file plugcfg\printwiz.ini . If you choose to edit the file, first be sure to save a backup copy of the original.
- Portrait/Landscape
-
Choose Portrait for vertically oriented output or Landscape for horizontal output. The window image provides a graphic depiction
of the orientation.
NoteChanging between Portrait and Landscape simply switches the Width and Height settings. The actual orientation depends on the
image dimensions. For example, if you choose Portrait, and then specify a custom size whose width is greater than its height,
the resulting orientation will be horizontal.
- Choose Unit
-
Lets you specify whether the measurement units for Paper Width and Paper Height are in millimeters (mm) or inches.
- Choose DPI Value
-
Provides four buttons for commonly used dots-per-inch settings: 72, 150, 300, and 600. Click one to set it in the DPI property,
below.
- Paper Width/Height
-
Specifies the output width and height in mm (millimeters) or inches, depending on which is chosen under Choose Unit.
NoteChanging either setting also changes the corresponding Image size setting.
- Image Width/Height
-
Specifies the output width and height in pixels.
NoteChanging either setting also changes the corresponding Paper size setting.
- DPI
-
Specifies the output resolution in dots per inch. The easiest way to set this is by clicking one of the buttons under Choose
DPI Value. If you're using a different resolution, set it here manually.
Only TIFF files support DPI information. If you render to a different image format, you might have to later adjust the image resolution using
an image-processing application.
NoteChanging the DPI setting also changes the Image Width/Height settings, keeping the same aspect ratio.
- Uncompressed File Size
-
Displays the size of the rendered TIFF image file if no compression is used.
Rendering group
Rendering directly from the Print Size Wizard allows you to output the current frame to a disk file in TIFF format. This format is commonly used in the publishing industry. To render to a different format, use the wizard's Render Setup
button.
- Save File
-
When on, 3ds Max saves the rendered image to disk when you render. Save File is available only after you specify the output file using the
Files button. Default=off.
- Files
-
Opens the Select TIFF File dialog, which lets you specify the output file name and location. If, during the current session,
you already rendered an image to disk using the Render Setup dialog, the last file name you used appears in this field.
- Save Alpha Channel
-
- Compress File
-
When on, uses compression when saving the file.
- Render Setup
-
Opens the Render Setup dialog and transfers any settings (such as image size) you've made in the Print Size Wizard. Here you can make further changes and
then render the scene.
- Render
-
Renders the scene to the Rendered Frame Window. Also renders to a disk file if you've turned on Save File and specified a file name.