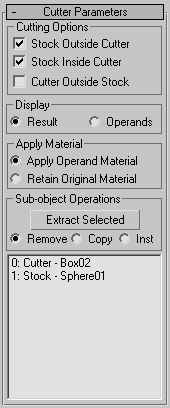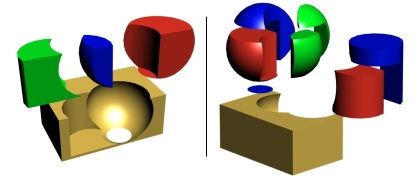Command entry:
Command entry:Select an object.


Create panel


(Geometry)

Compound Objects

Object Type rollout

ProCutter
The ProCutter Compound object lets you perform specialized Boolean operations, primarily for the purpose of breaking apart
or subdividing volumes.
The results of ProCutter operations are particularly suitable for use in simulations where an object explodes or is shattered
by impact with a force or another object.
Following is a list of ProCutter features:
- Break apart a stock object into elements of an editable mesh or into separate objects using cutters that are either solids
or surfaces.
- Use one or more cutters on one or more stock objects at the same time.
- Perform a volume decomposition of a set of cutter objects.
- Use a single cutter many times without maintaining the history.
Procedures
To use ProCutter:
 Select an object to use as a cutter.
Select an object to use as a cutter.
- Activate the ProCutter compound object.
- On the Cutter Picking Parameters rollout, click Pick Cutter Objects, and then select additional cutters.
- On the Cutter Picking Parameters rollout, click Pick Stock Objects, and then select objects to be cut by the cutter objects.
- In the Cutter Parameters rollout
 Cutter Options group, choose the parts of the originals you wish to keep: Stock Outside Cutters, Stock Inside Cutters, Cutters
Outside Stock.
Cutter Options group, choose the parts of the originals you wish to keep: Stock Outside Cutters, Stock Inside Cutters, Cutters
Outside Stock.
- To get separate objects to manipulate or animate, collapse the result to an Editable Mesh object and use the Explode tool set to 180.0. Alternatively, use Auto Extract Mesh and Explode By Elements, described below.
Interface
Cutter Picking Parameters rollout
- Pick Cutter Objects
-
When on, objects you select are designated as cutters, used to subdivide stock objects.
- Pick Stock Objects
-
When on, objects you select are designated as stock objects; that is, objects that are subdivided by cutters.
Choose a radio button to specify how the next object you pick is transferred to the ProCutter object:
- The Boolean operation uses a reference to the picked operand, so the object remains after being incorporated into the Boolean object. Future modifications to the
originally picked object will also modify the Boolean operation. Use Reference to synchronize modifier-induced changes to
the original operand with the new operand, but not vice-versa.
- The Boolean operation uses a copy of the picked operand. The selected object is unaffected by the Boolean operation, but a
copy of it participates in the Boolean operation.
- The picked operand becomes part of the Boolean operation and is no longer available as a separate object in the scene. This
is the default choice.
- The Boolean operation makes an instance of the selected object. Future modifications of the selected object will also modify the instanced object participating in
the Boolean operation and vice-versa.
Cutter Tool Mode group
These options let you use the cutter as a sculpting tool, cutting the same object repeatedly in different places. You can
also get separate objects without having to go through Editable Mesh conversion.
- Auto Extract Mesh
-
Automatically extracts the result when you select a stock object. It does not maintain the stock as a sub-object, but edits
it and replaces the object with the result of the cut. This lets you quickly cut, move the cutter, and cut again.
- Explode By Elements
-
When Auto Extract is on, detaches each element into a separate object automatically. Has no effect when Auto Extract is off.
This convenient option makes it unnecessary to convert the ProCutter object to Editable Mesh format and then use Explode,
as mentioned in this procedure. This is useful when cutting up an object. For example, you could use it to slice a loaf of bread. You use the cutter to
cut a piece off, move the cutter, and then cut again.
Parameters rollout
You can choose any combination of the three cutting options to get the desired result. If you have non-closed meshes, the
orientation of the mesh might determine which part of the stock is considered to be inside or outside the cutter.
- Stock Outside Cutter
-
The result contains the parts of the stock outside of all of the cutters. This option gives you a similar result to a Boolean
subtraction of the cutters from the stock objects. The gold part of the object in the following illustration results from
this option.
- Stock Inside Cutter
-
The result contains the parts of the stock inside one or more cutters. This option gives you similar results to a Boolean
intersection of the cutters and the stock objects. There is some difference because each cutter is treated individually. The
green, blue and red parts of the object on the left side of the following illustration are the results of this option.
- Cutter Outside Stock
-
The result contains the parts of the cutters that are not inside the stock objects. Note that the cutters will cut each other
if they intersect also.
The right side of the following illustration (exploded for visibility) shows, as the result of this option, the parts that
are not present on the left side.
_____
- Display
-
Choose one of the following display modes:
- Displays the result of the Boolean operations.
- Displays the operands that define the Boolean result. Use this mode to edit the operands and modify the result.
- Apply Material
-
Choose one of the following material application modes:
- New faces created by the Boolean operation acquire the material of the operand.
- New faces created by the Boolean operation retain the material of the original object.
Sub-object Operations group
These functions operate on operands highlighted in the hierarchy view list (see following).
- Extract Selected
-
Based on the chosen radio button (Remove, Copy, or Inst; see following), Extract Selected applies the operation to the highlighted
operand in the hierarchy view list. Three modes of extraction are available:
- Removes the operand or operands highlighted in the hierarchy view list from the Boolean result. It essentially undoes the
addition of the highlighted operand(s) to the Boolean object. Each extracted operand becomes a top-level object again.
- Extracts a copy of the operand highlighted in the hierarchy view list. The original operand remains part of the Boolean.
- Extracts an instance of the operand highlighted in the hierarchy view list. Subsequent modifications to this extracted operand
also modify the original operand, thus the Boolean object.
Hierarchy View
The hierarchy view displays a list of all operands: cutters and stock objects. You can select and edit objects using the hierarchy
view, as with ProBoolean.
Update group
These options determine when updates are performed on the Boolean object after you make changes. Choose one of the following:
- Updates occur as soon as you make changes to the Boolean object.
- Updates occur only when you click the Update button.
- Updates occur whenever the Boolean object is selected.
- Updates are applied to the Boolean object only at render time, or when you click Update.
- Update
-
Applies changes to the Boolean object. Available with all options except Always.
NoteWhen you first create a ProCutter object with Manually or When Rendering active, no operands, including the base object, are
visible until you update at least once. Thereafter, the base object is visible, but no subsequently picked operands are until
you update again.
_____
- Decimation %
-
The percentage of edges to remove from the polygons in the Boolean object, thus reducing the number of polygons. For example,
a Decimation % setting of 20.0 removes 20 percent of the polygon edges.
Quadrilateral Tessellation group
- Make Quadrilaterals
-
When on, changes the tessellation of the Boolean object from triangles to quadrilaterals. This makes the object suitable for
editing subdivision surfaces and for smoothing meshes. It also makes the object suitable for conversion to Editable Poly format.
- Quad Size %
-
Determines the size of the quadrilaterals as a percentage of the overall Boolean object length.
Planar Edge Removal group
This option determines how the polygons on planar faces are handled. Choose one of the following:
- Removes all extra coplanar edges on a face such that the face itself will define the polygon.
- Removes invisible edges on each face.
- No edges are removed.

 Select an object to use as a cutter.
Select an object to use as a cutter.
 Cutter Options group, choose the parts of the originals you wish to keep: Stock Outside Cutters, Stock Inside Cutters, Cutters
Outside Stock.
Cutter Options group, choose the parts of the originals you wish to keep: Stock Outside Cutters, Stock Inside Cutters, Cutters
Outside Stock.