You can access a number of snap features from the Options tab of the Grid And Snap Settings dialog. Right-click any of the
snap buttons on the main toolbar to display the Grid And Snap Settings dialog or choose Tools menu  Grids And Snaps
Grids And Snaps  Grid And Snap Settings, then click the Options tab.
Grid And Snap Settings, then click the Options tab.
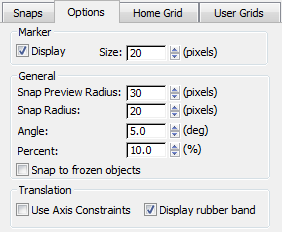
Settings for Angle and Percent Snap
The following Options settings are for two snap buttons that operate independently of standard snaps.
A global setting, in degrees, that determines the angle of rotation for a number of features in 3ds Max, including the standard Rotate transform. As you rotate an object (or group of objects), the object moves around a given axis in the increment you set. Angle snap also affects the following:
For more information, see Angle Snap.
Rotating and Scaling with Snaps
The effect of rotating and scaling with snaps depends on whether Auto Key is on or off:
 (Auto Key) on, snap toggles are disabled, while Angle and Percent snaps remain active. Rotation and scaling occur around the pivot point
of the object.
(Auto Key) on, snap toggles are disabled, while Angle and Percent snaps remain active. Rotation and scaling occur around the pivot point
of the object.
 (Auto Key) off, rotations and scales occur around the snap point. For example, using Vertex snap, you can rotate a box about any of its
corners.
(Auto Key) off, rotations and scales occur around the snap point. For example, using Vertex snap, you can rotate a box about any of its
corners.
By default, the Use Axis Constraints option is off.
In Autodesk 3ds Max 2012, buttons on the Axis Constraints toolbar update interactively, depending on which portion of the gizmo or geometry you use to move the object.
The Translation group also lets you toggle display of a rubber band line between the start and end points during a snap operation.
You set the spinner snap on the General panel of the Preferences dialog. Right-click the Spinner Snap button on the main toolbar to display this panel.
 Spinner snap
Spinner snapSets a numerical increment for spinner fields. If you’re using generic units of 1 inch, a setting of 12 would let you resize objects by one foot with every click, or add 12 segments to a sphere.
The same setting applies to all spinner fields. Since spinner snap is a toggle, you can easily turn it on when needed and use the default at other times. Spinner snap has no effect on dragging a spinner, only on single clicks.
For more information, see Spinner Snap.