The Send To submenu provides interoperability with other Autodesk Media & Entertainment products.
 Command entry: Establish a connection from the Application menu.
Command entry: Establish a connection from the Application menu.  Modify geometry.
Modify geometry.  3ds Max status bar
3ds Max status bar 
 (Update Current Scene)
(Update Current Scene)
 Command entry: Establish a connection from the Application menu
Command entry: Establish a connection from the Application menu  3ds Max status bar
3ds Max status bar 
 to break the connection (or close the current 3ds Max scene, or do the same in the other application)
to break the connection (or close the current 3ds Max scene, or do the same in the other application)
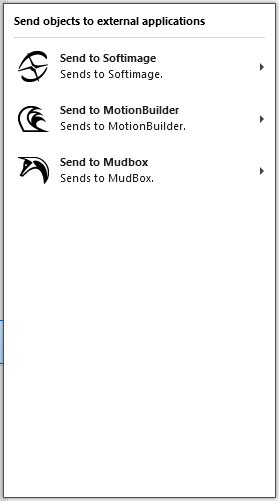
The Send To commands establish a connection between 3ds Max and the target application. While the connection is established, the applications share data. To break the connection, simply close the scene in one of the applications, exit one of the applications, or use Send To to send to a different target application: Each application can be connected to only one other application at a time.
After you send a selection to the target application, the 3ds Max status line shows that the connection has been established:

Further 3ds Max activity can overwrite the "Connected" message in the status line, but once you start a connection, a button at the right end of the status line remains active. You can click this button to send a selection:

The Send button is actually a flyout with two choices:
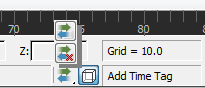

Click  (Update Current Scene) to send geometry to the target application. Click
(Update Current Scene) to send geometry to the target application. Click  to break the connection.
to break the connection.
If the target application doesn't use cameras, then cameras are ignored and these notes don't apply.
When you Send To the target application, the camera associated with the active viewport is sent along with the selected geometry (if the viewport is not a camera viewport, 3ds Max creates a new camera). It becomes the active camera in the target application. However, when you send back to 3ds Max, the active viewport or camera does not change.
To send a camera other than the one associated with the active viewport (if any), you must select it before you choose Send To. If a camera has already been sent, and it is recognized by name in the target application, you can update it. Because of this, the view of the geometry in the target application can change when you use 3ds Max to update scene content.
Exchanging data with Softimage is intended primarily for adding ICE effects such as particle systems to 3ds Max scenes. The typical workflow is to create the scene in 3ds Max, send it to Softimage and add the ICE effects, then send it back to 3ds Max for further tweaking. The ICE effect from Softimage is converted to a Particle Flow particle system that uses a special Birth File operator. For details, including a procedure, see Birth File Operator.
You can also find further information about this process in the Softimage help.
Before sending to and from Mudbox, set up a project folder. Textures received from Mudbox are added to the \\sceneassets\images folder of the current project.
When Mudbox receives maps from 3ds Max, it renames them with a naming convention. When it sends the maps back, they will have different names and not overwrite the original 3ds Max map. However, material assignments are updated to point to the new maps from Mudbox.
If you update map assignments in 3ds Max, send the mapped geometry to Mudbox, and then send it back to 3ds Max, maps are replaced if their names match. If names of maps in the 3ds Max material do not match the names of maps coming from Mudbox, those maps are left alone. Any new maps from Mudbox are added.
Objects received from Mudbox have been sent at the current Mudbox level of detail. Options in Mudbox let you send Sculpt Layers to 3ds Max: These are received as morph targets, and a Morph modifier is created to contain them. If a morph target has the same name as an incoming Sculpt Layer, the morph target is replaced; otherwise, a new target is created. If Mudbox has changed the topology of an incoming object, the previous Morph modifier is replaced by a new one.
Helper objects are not sent to and from Mudbox. Bones are sent to Mudbox, but Mudbox does not send them back. If you send a mesh that has a Skin or Physique modifier applied to it, modify the topology with Mudbox, and then send it back to 3ds Max, the resulting skin animation might or might not work as you want it to.
Mudbox and UVW Mapping Coordinates
Some 3ds Max primitives have default UVW mapping coordinates that are illegal in Mudbox. For example, the default coordinates for a cylinder overlap the border of the range 0.0 to 1.0.
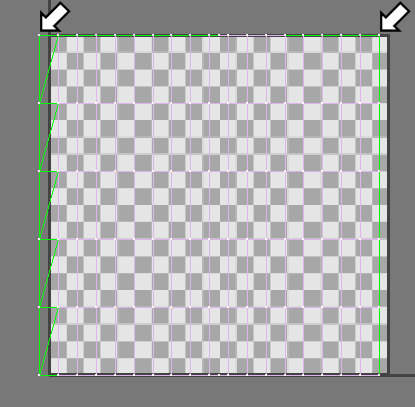
The default mapping coordinates for a cylinder do not match the range 0–1, and on the left the U value is less than 1.
If the coordinate range were completely inside the range 0.0 to 1.0, or completely outside it, this would be legal in Mudbox.
This situation can happen with default coordinates, and also with UVW coordinates you set up using the Unwrap UVW modifier.
The solution is to apply the Unwrap UVW modifier to 3ds Max primitives:
 (Pack Normalize).
(Pack Normalize).
After you take these steps, you can send objects to Mudbox with no mapping errors.
Example: Using Send To with MotionBuilder:

 Application menu
Application menu  Send To
Send To  Send To MotionBuilder
Send To MotionBuilder  Send As New Scene.
Send As New Scene.
The Viewer status bar initially indicates that you are connected to 3ds Max:

As in 3ds Max, this message can be overwritten by further activity; but also as in 3ds Max, a persistent green indicator appears at the right end of status line:

 Send To 3ds Max
Send To 3ds Max  Update Current Scene).
Update Current Scene).
The 3ds Max window becomes active again. While 3ds Max is updating the scene (which can take some time), a series of progress bars replaces the status line. For example:

At this stage, you can click Cancel to stop the data transfer.
For each of the applications, Softimage, MotionBuilder, and Mudbox, there is a submenu with the same choices. If the other application is not installed on your system, choices on the submenu are not available.
This choice is a convenient way to see which objects are already being shared, and to choose which objects to add to the selection, if you want to do so.
If your local configuration launches 3ds Max from a "wrapper" batch file (a BAT file or an EXE file other than 3dsmax.exe itself), then you need to take some extra configuration steps for the Send To feature to work correctly.