The Project Mapping rollout contains controls for the Project Mapping projector plug-in. This rollout is visible when a Project Mapping instance is highlighted in the Projector list on the Projection rollout. Use Project Mapping to project a map channel value, material IDs, or vertex attributes from the object that has the Projection modifier applied, onto other geometry.
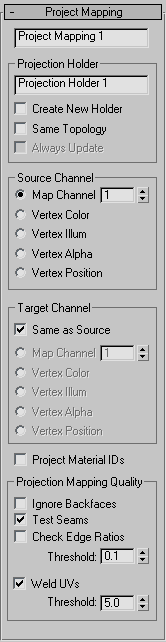
Shows the name of the Project Mapping projector. If you edit this field, the change is reflected on the Projection rollout.
When you click the Project button in the Project rollout, a Projection Holder modifier is added to the geometry selection. When Create New Holder is on, 3ds Max creates and adds a new modifier each time you click Project. When Create New Holder is off, clicking Project simply updates the data in the existing Projection Holder; it creates a new Projection Holder modifier only if none was present, before. Default=off.
When on, changing the object with the Projection modifier automatically re-projects and updates the Projection Holder modifiers on the geometry selections. When off, projection is recalculated only when you click Project. Default=off.
This toggle is available only when Create New Holder is off and Same Topology is on.
When Always Update is on, changes to the geometry with the Projection modifier can manipulate UVW channels or animate vertex colors of the objects with the Projection Holder modifiers.
When on, the radio buttons in this group are disabled, and the Project Mapping projector projects to the same channel that is chosen in the Source Channel group. When off, the radio buttons in this group are enabled. Default=on.
The radio buttons are the same as the ones in the Source Channel group. When Same As Source is off, the chosen map channel or vertex data of the target geometry derives its value from the channel or vertex data chosen in the Source Channel group.
The projection does not take place until you click Project or Project All on the Projection rollout.
When on, projects material ID values. Default=off.
The projection does not take place until you click Project or Project All on the Projection rollout.
Projection Mapping Quality group
Use these settings to improve the quality of the mapping when projecting texture mapping from one object to another.
Attempts to correct UVW faces that look abnormal; that is, that are not similar to their geometry faces. This compares edge ratio lengths and angle ratio. It typically finds the sliver faces generated by projections across seams. The larger the Threshold value, the more likely a face is to be tagged as abnormal and fixed.