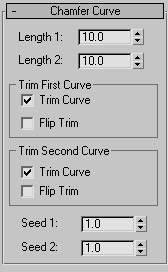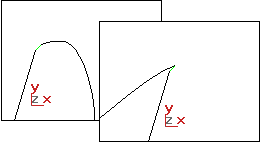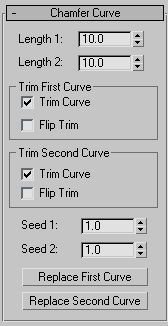Command entry:
Command entry:Select a NURBS object.


Modify panel

Create Curves rollout

Dependent Curves group box

Chamfer button
 Command entry:
Command entry:Select a NURBS object.


Modify panel

NURBS toolbox


(Create Chamfer Curve)
Chamfer creates a curve that is a straight bevel between two parent curves.
Procedures
To create a chamfer curve:
The NURBS object must contain at least two curves.
- In the NURBS toolbox, turn on
 (Create Chamfer Curve).
(Create Chamfer Curve).
TipMake sure the curves intersect before you begin to create the chamfer.
- Click one curve near the end that you want to connect. The end that will be connected is highlighted. Without releasing the
mouse button, drag to the end of the other curve that you want to connect. When the end that will be connected is highlighted,
release the mouse button.
A chamfer curve is created. Changing the position or the curvature of either parent curve can change the chamfer as well.
The parent curves must be coplanar. The chamfer is not necessarily connected at the endpoints of the parent curves: you can
adjust its position with the chamfer's Length parameters.
- Adjust the chamfer parameters.
Interface
Chamfer Curve rollout (creation time)
The lengths are the distances from the intersection (or apparent intersection) at which the chamfer segment is drawn.
- Length 1
-
The distance along the first curve you click.
This parameter is animatable.
- Length 2
-
The distance along the second curve you click.
This parameter is animatable.
Some length values make it impossible to construct the chamfer. If you set the length to an invalid value, the chamfer returns
to a default position and is displayed in the error color (orange by default).
Trim First Curve and Trim Second Curve groups
These two group boxes let you control how the parent curves are trimmed. The controls are the same in each. "First" and "second"
refer to the order in which you picked the parent curves.
- Trim Curve
-
When on (the default), trims the parent curve against the fillet curve. When off, the parent isn't trimmed.
- Flip Trim
-
When on, trims in the opposite direction.
- Seed 1 / Seed 2
-
Change the Ulocation of the seed value on the first and second curves. If there is a choice of directions, the direction indicated by
the seed points is the one used to create the chamfer.
Chamfer Curve rollout (modification time)
The lengths are the distances from the intersection (or apparent intersection) at which the chamfer segment is drawn.
- Length 1
-
The distance along the first curve you click.
- Length 2
-
The distance along the second curve you click.
Some length values make it impossible to construct the chamfer. If you set the length to an invalid value, the chamfer returns
to a default position and is displayed in the error color (orange by default).
Trim First Curve and Trim Second Curve groups
These two group boxes let you control how the parent curves are trimmed. The controls are the same in each. "First" and "second"
refer to the order in which you picked the parent curves.
- Trim Curve
-
When on (the default), trims the parent curve against the fillet curve. When off, the parent isn't trimmed.
- Flip Trim
-
When on, trims in the opposite direction.
- Seed 1 / Seed 2
-
Change the U location of the seed value on the first and second curves. If there is a choice of directions, the direction
indicated by the seed points is the one used to create the chamfer.
- Replace First Curve and Replace Second Curve
-
Let you replace the parent curves. Click the button, then click the curve to replace the original first or second curve.
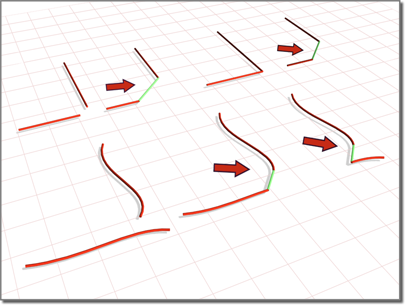
 (Create Chamfer Curve).
(Create Chamfer Curve).